
mindows工具箱

- 文件大小:7.0MB
- 界面语言:简体中文
- 文件类型:Android
- 授权方式:5G系统之家
- 软件类型:装机软件
- 发布时间:2024-11-28
- 运行环境:5G系统之家
- 下载次数:238
- 软件等级:
- 安全检测: 360安全卫士 360杀毒 电脑管家
系统简介
您好,要默认启动Windows系统,您需要按照以下步骤进行操作:
1. 打开“运行”对话框:同时按下 `Win R` 键,打开“运行”对话框。2. 输入“msconfig”:在“打开”框中输入“msconfig”,然后按“确定”。3. 进入“启动”选项卡:在“系统配置”窗口中,切换到“启动”选项卡。4. 设置默认启动项:在启动项列表中,找到您想要默认启动的Windows项,确保它被勾选。如果有多个项,确保您想要默认启动的项被选中。5. 应用并确定:点击“应用”按钮,然后点击“确定”。如果提示您重新启动计算机,请按照提示操作。
请注意,确保您在操作过程中谨慎,以免误操作导致系统不稳定。如果您不确定如何操作,建议咨询专业的技术支持。
系统默认启动Windows:如何设置和修改
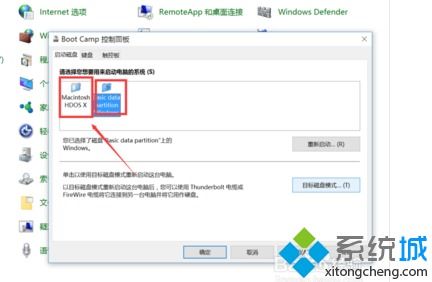
在多操作系统环境中,合理设置系统默认启动顺序对于提高工作效率和用户体验至关重要。本文将详细介绍如何在Windows操作系统中设置和修改默认启动顺序,帮助用户轻松管理多系统环境。
了解Windows启动顺序的设置方法
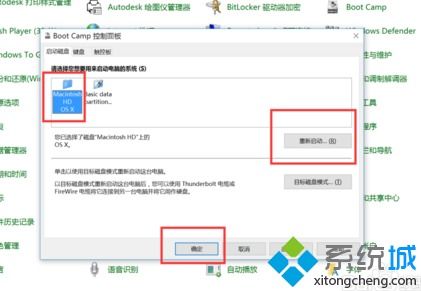
在Windows操作系统中,默认启动顺序的设置方法主要有两种:通过图形界面和通过命令行。
1. 打开“控制面板”
2. 点击“系统和安全”
3. 选择“系统”
4. 在左侧菜单中,点击“高级系统设置”
5. 在系统属性窗口中,切换到“高级”选项卡
6. 点击“启动和故障恢复”
7. 在“系统启动”下,点击“设置”
8. 在启动菜单中,选择要设置为默认启动的操作系统
9. 点击“确定”保存设置
1. 以管理员身份运行“命令提示符”
2. 输入以下命令(根据实际情况修改):
BCDEdit /set default {GUID}
其中,{GUID}为要设置为默认启动的操作系统对应的GUID值,可以通过以下命令获取:
BCDEdit /list bootconfig
3. 按下回车键执行命令
4. 重启计算机,查看设置是否生效
修改启动菜单等待时间
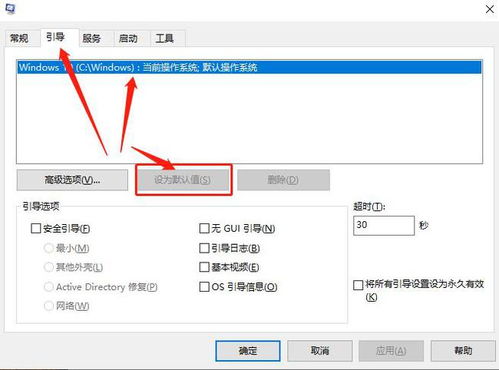
在默认情况下,启动菜单的等待时间为30秒。用户可以根据需要修改等待时间,具体操作如下:
1. 在“启动和故障恢复”设置中,找到“启动超时”选项
2. 在“启动超时”下,输入新的等待时间(单位为秒)
3. 点击“确定”保存设置
设置默认启动菜单项
在启动菜单中,用户可以设置默认启动的操作系统,这样在启动时无需手动选择即可直接进入指定系统。
1. 在“启动和故障恢复”设置中,找到“默认操作系统”下拉框
2. 选择要设置为默认启动的操作系统
3. 点击“确定”保存设置
调整启动菜单的排列顺序
用户可以根据个人喜好调整启动菜单中操作系统的排列顺序,具体操作如下:
1. 在“启动和故障恢复”设置中,找到“操作系统列表”选项
2. 在列表中,选中要调整顺序的操作系统
3. 点击“上移”或“下移”按钮调整顺序
4. 点击“确定”保存设置
通过以上方法,用户可以轻松设置和修改Windows操作系统的默认启动顺序,提高多系统环境下的使用体验。在实际操作过程中,请根据个人需求选择合适的方法进行调整。
常见问题
- 2024-11-28 绿色兵团单机游戏下载
- 2024-11-28 钱包
- 2024-11-28 潍坊市智慧住建平台
- 2024-11-28 比特彗星
装机软件下载排行







