
mindows工具箱

- 文件大小:7.0MB
- 界面语言:简体中文
- 文件类型:Android
- 授权方式:5G系统之家
- 软件类型:装机软件
- 发布时间:2024-11-28
- 运行环境:5G系统之家
- 下载次数:335
- 软件等级:
- 安全检测: 360安全卫士 360杀毒 电脑管家
系统简介
Windows双系统启动通常指的是在一台电脑上安装了两个或多个不同的Windows操作系统。这种设置通常用于测试不同的操作系统版本、软件兼容性或满足特定需求。以下是创建Windows双系统启动的基本步骤:
1. 准备安装介质:确保你有一个Windows安装介质,比如USB闪存驱动器或DVD光盘。
2. 创建分区:在安装第二个Windows系统之前,你需要在硬盘上为它创建一个新的分区。你可以使用Windows的磁盘管理工具或第三方分区软件来完成这个任务。
3. 安装第二个Windows系统:将安装介质插入电脑,然后从BIOS设置中更改启动顺序,以便从安装介质启动。按照安装向导的提示,选择你刚刚创建的分区作为安装目标。
4. 配置启动菜单:在安装第二个Windows系统时,Windows通常会自动配置启动菜单,以便用户可以选择启动哪个系统。如果自动配置没有发生,或者你需要调整启动菜单的设置,你可以使用BCDedit工具进行手动配置。
5. 完成安装:安装完成后,重新启动电脑,你应该会看到一个启动菜单,允许你选择要启动的Windows系统。
请注意,创建双系统启动可能会影响现有数据,因此在操作之前务必备份重要数据。此外,不同的Windows版本和硬件配置可能会影响双系统启动的兼容性和性能。在尝试之前,最好先进行一些研究或咨询专业人士。
Windows双系统启动设置详解:轻松切换您的操作系统
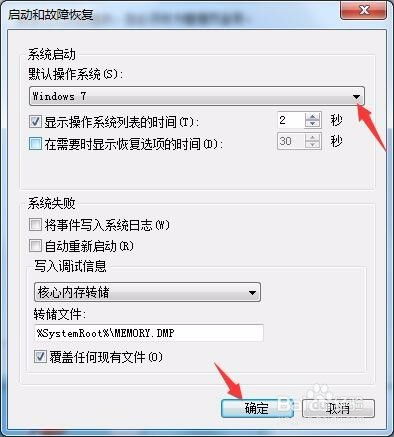
在电脑上安装双系统,如Windows 10和Windows 7,可以满足不同应用场景的需求。如何设置双系统的启动顺序,以便在开机时快速进入所需系统,成为许多用户关心的问题。本文将为您详细介绍Windows双系统启动的设置方法。
双系统启动顺序设置方法一:通过msconfig
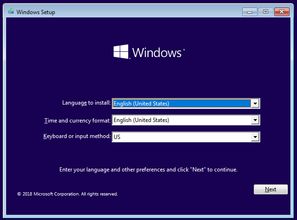
方法一:通过msconfig设置双系统启动顺序,操作步骤如下:
按下Win R键,打开运行对话框。
在运行框中输入“msconfig”,点击确定。
在系统配置窗口中,点击“引导”选项卡。
选择要设置的系统,如Windows 10,点击“设为默认值”。
点击确定,保存设置。
通过以上步骤,您可以将Windows 10设置为默认启动系统。在下次开机时,电脑将自动进入Windows 10系统。
双系统启动顺序设置方法二:通过系统属性
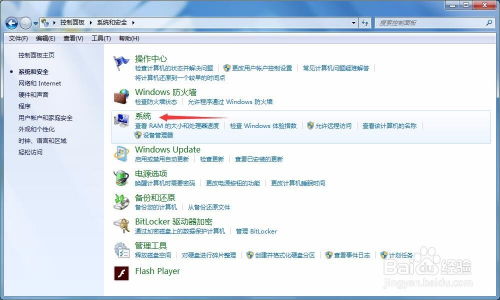
方法二:通过系统属性设置双系统启动顺序,操作步骤如下:
在桌面上右键单击“计算机”,选择“属性”。
在系统属性窗口中,点击“高级系统设置”。
在系统属性窗口的“高级”选项卡中,点击“启动和故障修复”下的“设置”按钮。
在启动设置窗口中,点击“默认操作系统”下方的三角形按钮,选择要设置为默认启动的系统,如Windows 10。
点击确定,保存设置。
通过以上步骤,您同样可以将Windows 10设置为默认启动系统。在下次开机时,电脑将自动进入Windows 10系统。
双系统启动顺序设置注意事项
1. 在设置双系统启动顺序时,请确保已将所需系统设置为默认启动项,以避免开机时长时间等待启动菜单。
2. 如果您在设置过程中遇到问题,可以尝试使用BCD编辑器进行修复。在命令提示符中输入“bcdedit”命令,即可打开BCD编辑器。
3. 在设置双系统启动顺序时,请确保已备份重要数据,以防系统出现意外问题。
常见问题
- 2024-11-28 以太之光无敌无限钻石版
- 2024-11-28 收纳整理哪家强
- 2024-11-28 车源供应链
- 2024-11-28 北大荒农服
装机软件下载排行







