
mindows工具箱

- 文件大小:7.0MB
- 界面语言:简体中文
- 文件类型:Android
- 授权方式:5G系统之家
- 软件类型:装机软件
- 发布时间:2024-11-28
- 运行环境:5G系统之家
- 下载次数:232
- 软件等级:
- 安全检测: 360安全卫士 360杀毒 电脑管家
系统简介
安装Windows系统通常包括以下几个步骤:
1. 准备工作: 确保你有一个Windows安装介质,如USB闪存盘或DVD。 确保你的电脑或设备满足Windows的最低系统要求。 备份重要数据,以防在安装过程中数据丢失。
2. 创建Windows安装介质: 如果你还没有Windows安装介质,你可以从微软官网下载Windows ISO文件。 使用微软的媒体创建工具将ISO文件刻录到USB闪存盘或DVD。
3. 设置BIOS/UEFI: 重启电脑,进入BIOS/UEFI设置。 将启动顺序设置为从USB或DVD启动。
4. 开始安装: 插入Windows安装介质并重启电脑。 选择“安装Windows”。 选择你的语言、时间和键盘设置。 输入产品密钥(如果你有)。 选择“自定义:仅安装Windows”。
5. 选择分区: 如果你之前已经安装了操作系统,你可以选择“删除”分区来清除硬盘。 选择未分配的空间,然后点击“下一步”。
6. 安装Windows: Windows开始安装,这可能需要一些时间。 安装完成后,电脑会自动重启。
7. 设置Windows: 选择网络设置。 设置用户账户。 选择隐私设置。
8. 安装驱动程序和更新: 安装必要的驱动程序,以确保硬件正常工作。 连接互联网,并安装Windows更新。
9. 安装应用程序: 安装你需要的应用程序和软件。
请注意,以上步骤可能因Windows版本和具体硬件配置而有所不同。在安装过程中,请确保遵循屏幕上的指示。如果你在安装过程中遇到任何问题,可以查阅微软的官方文档或寻求技术支持。
联想小新Pro 16(2021)安装Windows系统全攻略
一、前言
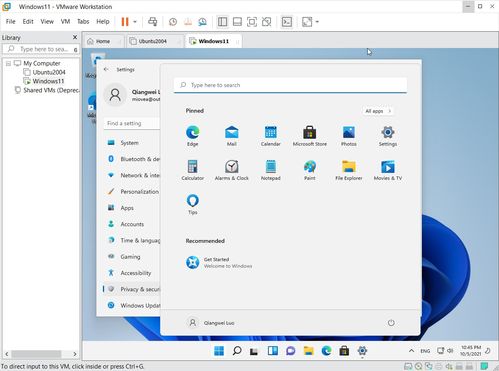
随着电脑使用时间的增长,系统可能会出现各种问题,影响使用体验。重装Windows系统是一个常见的解决方案。本文将为大家详细介绍如何在联想小新Pro 16(2021)上安装Windows系统,帮助大家轻松解决系统问题。
二、准备工作
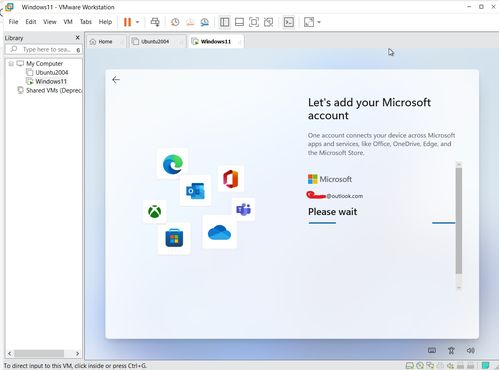
在开始安装Windows系统之前,我们需要做一些准备工作:
准备Windows系统安装盘或U盘。
确保电脑电源充足,避免安装过程中断电。
备份重要数据,以防数据丢失。
三、使用联想小新Pro 16(2021)自带的系统重置功能
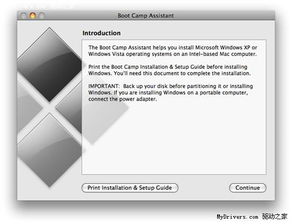
以下是使用联想小新Pro 16(2021)自带的系统重置功能安装Windows系统的步骤:
将电脑强制关机,使用卡针插入笔记本的一键恢复小孔,进入Novo Button Menu,按下方向键选择System Recovery选项,并回车。
如果没有卡针,可以重新开启电脑,在开机画面时按住开机键不松开,按10秒左右,强制关闭电脑,重复两次以上,直到电脑显示正在准备自动修复,等待进入到恢复界面。
进入恢复界面后,查看高级选项,点击疑难解答。
点击重置此电脑,删除所有内容,本地重新安装。
针对工作区设置选择是,仅限安装了Windows的驱动器,仅删除我的文件。
点击重置后,期间可能会重启多次,等待系统重置此电脑完成即可。
四、使用第三方软件重装Windows系统
除了使用联想小新Pro 16(2021)自带的系统重置功能外,还可以使用第三方软件进行重装。以下以小白一键重装系统为例,介绍使用第三方软件重装Windows系统的步骤:
下载小白一键重装系统软件,并安装到电脑上。
打开软件,选择Windows 10系统版本。
选择联想小新Pro 16(2021)电脑型号。
点击“一键重装”按钮,开始重装Windows系统。
等待系统重装完成,重启电脑即可。
五、注意事项
在安装Windows系统过程中,需要注意以下几点:
确保电脑电源充足,避免安装过程中断电。
备份重要数据,以防数据丢失。
在安装过程中,不要随意操作,以免造成系统损坏。
常见问题
- 2024-11-28 五笔反查
- 2024-11-28 live2d手机版
- 2024-11-28 战龙出击手游安卓版下载官网正版2024
- 2024-11-28 比特彗星
装机软件下载排行







