
mindows工具箱

- 文件大小:7.0MB
- 界面语言:简体中文
- 文件类型:Android
- 授权方式:5G系统之家
- 软件类型:装机软件
- 发布时间:2024-11-28
- 运行环境:5G系统之家
- 下载次数:197
- 软件等级:
- 安全检测: 360安全卫士 360杀毒 电脑管家
系统简介
在Windows系统中,服务注册通常指的是将一个程序注册为系统服务,这样它就可以在后台运行,即使没有用户登录。以下是在Windows系统中注册服务的步骤:
1. 创建服务: 使用 `sc` 命令或服务控制台(`services.msc`)来创建服务。 例如,使用 `sc create serviceName binPath= C:pathtoyourservice.exe displayname= Your Service Name start= auto`。
2. 配置服务: 设置服务的启动类型(自动、手动、禁用)。 设置服务的依赖项(如果有的话)。 配置服务的登录账户(系统账户或指定用户账户)。
3. 启动服务: 使用 `sc start serviceName` 命令或服务控制台来启动服务。
4. 测试服务: 确保服务能够正常启动并运行。 检查服务日志以排除任何潜在的错误。
5. 管理服务: 使用 `sc` 命令或服务控制台来管理服务,包括停止、重新启动、删除服务等。
6. 考虑安全性和稳定性: 确保服务以最小的权限运行,以减少安全风险。 确保服务能够稳定运行,避免频繁重启。
7. 更新和卸载服务: 如果需要更新服务,可以重新创建服务并替换可执行文件。 卸载服务时,使用 `sc delete serviceName` 命令。
请注意,注册服务时需要管理员权限。此外,不同的服务可能需要特定的配置和依赖项,因此请根据具体需求进行调整。
Windows系统服务注册详解
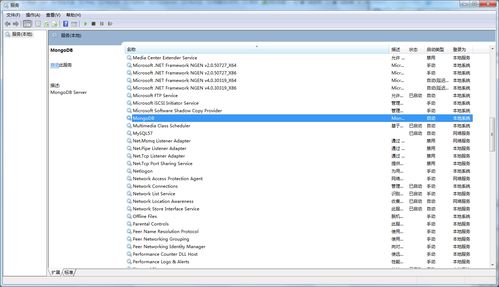
在Windows操作系统中,服务是一种在后台运行的程序,它可以在系统启动时自动运行,并且不需要用户交互。注册服务可以让应用程序以服务的形式运行,提高系统的稳定性和自动化程度。本文将详细介绍如何在Windows系统中注册服务。
使用sc命令注册服务
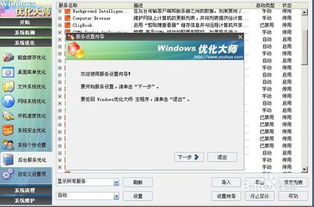
Windows自带的sc命令是注册服务最直接的方式。以下是如何使用sc命令注册服务的步骤:
使用管理员权限打开cmd窗口。
输入以下命令注册服务:
sc create 服务名 binpath 程序所在路径 type own start auto displayname 服务显示名称
例如,注册一个名为redis的服务,其程序路径为D:\\tools\\redis-x64-5.0.14\\redis-server.exe:
sc create redis binpath D:\\tools\\redis-x64-5.0.14\\redis-server.exe type own start auto displayname redis
启动服务:net start 服务名 或 sc start 服务名
停止服务:net stop 服务名 或 sc stop 服务名
删除服务:sc delete 服务名
查询服务详细:sc query 服务名
如果在services.msc启动服务报错:错误1053:服务没有及时响应启动或控制请求,则说明通过sc注册服务存在问题,可删除服务,通过其它方式注册。
使用WinSW注册服务

WinSW是一个开源项目,可以将任何应用程序注册为Windows服务。以下是如何使用WinSW注册服务的步骤:
根据系统类型下载对应的winsw.exe文件。
将下载的winsw.exe放在应用程序的根目录,并重命名为服务名.exe。
在应用程序的根目录下创建一个配置文件,例如nginxservice.xml。
配置文件内容如下:
常见问题
- 2025-03-05 梦溪画坊中文版
- 2025-03-05 windows11镜像
- 2025-03-05 暖雪手游修改器
- 2025-03-05 天天动漫免费
装机软件下载排行







