
mindows工具箱

- 文件大小:7.0MB
- 界面语言:简体中文
- 文件类型:Android
- 授权方式:5G系统之家
- 软件类型:装机软件
- 发布时间:2024-11-27
- 运行环境:5G系统之家
- 下载次数:479
- 软件等级:
- 安全检测: 360安全卫士 360杀毒 电脑管家
系统简介
1. 启动和关闭计算机: 启动计算机:按下电源按钮。 关闭计算机:点击“开始”按钮,选择“关机”。
2. 桌面和任务栏: 桌面:Windows启动后的主屏幕,可以放置快捷方式和文件夹。 任务栏:位于屏幕底部,包含开始按钮、程序图标、通知区域和系统托盘。
3. 文件管理: 文件资源管理器:用于浏览和管理文件和文件夹。 新建文件夹:右键点击空白区域,选择“新建”>“文件夹”。 复制和移动文件:选中文件,右键点击,选择“复制”或“剪切”,然后粘贴到目标位置。
4. 控制面板: 访问控制面板:点击“开始”按钮,选择“控制面板”。 系统设置:在控制面板中,可以调整系统设置,如日期和时间、网络和互联网、用户账户等。
5. 安装和卸载程序: 安装程序:双击安装程序文件,按照提示完成安装。 卸载程序:点击“开始”按钮,选择“设置”>“应用”>“应用和功能”,找到要卸载的程序,点击“卸载”。
6. 更新和安全: 系统更新:点击“开始”按钮,选择“设置”>“更新和安全”>“Windows更新”,检查并安装更新。 防病毒软件:安装并定期更新防病毒软件,以保护您的计算机免受恶意软件的侵害。
7. 网络设置: 连接网络:点击任务栏上的网络图标,选择可用的网络,输入密码(如果需要)。 分享文件和打印机:在控制面板中,可以设置文件和打印机共享。
8. 个性化设置: 主题和背景:在“设置”>“个性化”中,可以更改主题、背景、锁屏等。 颜色和字体:在“设置”>“个性化”>“颜色”中,可以更改窗口、任务栏等的颜色。
9. 疑难解答: 查看事件日志:在控制面板中,可以查看系统事件日志,以帮助诊断问题。 恢复和重置:在“设置”>“更新和安全”>“恢复”中,可以创建系统还原点、恢复到早期版本或重置计算机。
10. 辅助功能: 辅助功能设置:在“设置”>“轻松使用”中,可以启用辅助功能,如放大镜、屏幕阅读器等。
这些只是Windows系统教程的一些基本内容。根据您的具体需求,您可能还需要了解更多的功能和技巧。如果您遇到任何问题,可以查看Windows帮助文档或在线搜索解决方案。
Windows系统入门教程:轻松掌握基本操作与设置

一、Windows系统启动与桌面环境
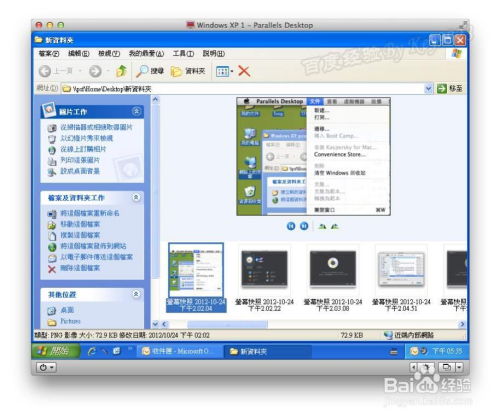
1. 启动Windows系统
当您的电脑开机时,首先会进入BIOS设置界面,根据提示按相应键(如F2、Del等)进入。在BIOS设置中,确保已开启硬盘启动,然后保存设置并退出BIOS。接下来,电脑会自动启动Windows系统。
2. 桌面环境
启动完成后,您会看到Windows系统的桌面环境。桌面是您操作电脑的主要区域,包括任务栏、开始菜单、桌面图标等。
二、Windows系统基本操作

1. 开始菜单
开始菜单是Windows系统中最常用的功能之一,它包含了电脑上所有的程序、文件和设置。您可以通过点击开始按钮进入开始菜单。
2. 任务栏
任务栏位于桌面底部,用于显示正在运行的应用程序、系统托盘图标等。您可以通过任务栏快速切换应用程序、查看系统状态等。
3. 文件夹与文件操作
在Windows系统中,文件夹用于组织和管理文件。您可以通过以下操作进行文件夹与文件操作:
创建文件夹:右键点击桌面或已打开的文件夹,选择“新建” > “文件夹”,输入文件夹名称后按Enter键。
重命名文件夹:右键点击文件夹,选择“重命名”,输入新的文件夹名称后按Enter键。
删除文件夹:右键点击文件夹,选择“删除”,确认删除操作。
复制、粘贴、移动文件:右键点击文件,选择相应的操作。
三、Windows系统设置
1. 控制面板
控制面板是Windows系统中用于管理和配置电脑设置的地方。您可以通过以下步骤打开控制面板:
点击开始菜单,选择“控制面板”。
在控制面板中,您可以进行系统设置、硬件和声音设置、用户账户设置等操作。
2. 系统设置
在控制面板中,点击“系统和安全” > “系统”,您可以查看电脑的硬件信息、系统更新、电源选项等。
3. 用户账户设置
在控制面板中,点击“用户账户和家庭安全” > “用户账户”,您可以添加、删除、更改用户账户密码等。
四、Windows系统安全与隐私
1. Windows Defender
Windows Defender是Windows系统自带的免费杀毒软件,可以保护您的电脑免受病毒、恶意软件等威胁。您可以通过以下步骤打开Windows Defender:
点击开始菜单,选择“Windows Defender安全中心”。
在Windows Defender安全中心中,您可以进行病毒扫描、实时保护、安全报告等操作。
2. 隐私设置
在控制面板中,点击“系统和安全” > “Windows Defender安全中心” > “隐私”,您可以查看和管理电脑的隐私设置。
通过以上教程,相信您已经对Windows系统的基本操作和设置有了初步的了解。在今后的使用过程中,您可以根据自己的需求进一步学习和探索Windows系统的更多功能。祝您使用愉快!
常见问题
- 2024-11-27 生存战争2.3突变末日手机版
- 2024-11-27 黑鲨装备箱最新版本
- 2024-11-27 开放世界沙盒模拟器单机版
- 2024-11-27 升级打装备的手游
装机软件下载排行







