
mindows工具箱

- 文件大小:7.0MB
- 界面语言:简体中文
- 文件类型:Android
- 授权方式:5G系统之家
- 软件类型:装机软件
- 发布时间:2024-11-27
- 运行环境:5G系统之家
- 下载次数:242
- 软件等级:
- 安全检测: 360安全卫士 360杀毒 电脑管家
系统简介
1. 尝试安全模式启动:在启动时按住Shift键,并点击“重启”,然后选择“疑难解答”>“高级选项”>“启动设置”>“启用安全模式”。如果能在安全模式下启动,可能是某些启动项或驱动程序的问题。2. 使用系统恢复选项:在安全模式或启动设置中选择“系统恢复”,尝试使用最近创建的还原点恢复系统。3. 检查硬件问题:确保所有硬件连接正确,尝试更换内存条、硬盘等部件。4. 运行系统文件检查:在命令提示符中输入`sfc /scannow`,然后按Enter键。此命令会扫描并尝试修复系统文件。5. 使用Windows安装媒体:如果以上方法均无效,您可能需要使用Windows安装媒体进行修复安装或重装系统。
请注意,在尝试以上步骤之前,请确保您已备份重要数据,以避免数据丢失。
如果您不确定如何操作或问题持续存在,建议联系专业的技术支持人员进行进一步诊断和修复。
Windows系统启动不了?教你轻松解决启动故障
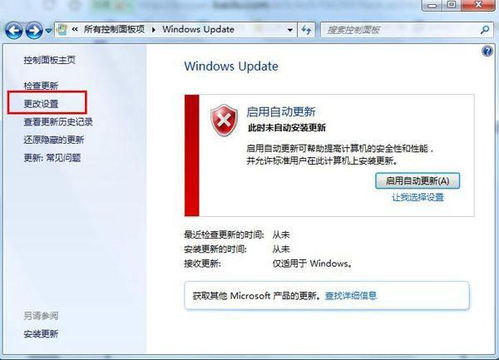
在日常生活中,电脑作为我们工作、学习的重要工具,偶尔会遇到启动不了的问题。这不仅影响了我们的工作效率,还可能造成数据丢失。本文将为您详细介绍Windows系统启动不了的原因及解决方法,帮助您轻松应对这一难题。
一、Windows系统启动不了的原因

1. 硬件故障:硬盘、内存条、主板等硬件设备出现故障,导致系统无法正常启动。
2. 系统文件损坏:系统文件损坏或丢失,导致系统无法正常启动。
3. 病毒感染:电脑感染病毒,导致系统文件被破坏,无法启动。
4. 系统更新失败:系统更新过程中出现错误,导致系统文件损坏,无法启动。
5. BIOS设置错误:BIOS设置不当,导致系统无法正常启动。
二、解决Windows系统启动不了的方法
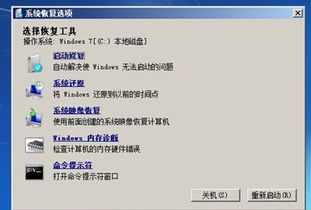
1. 检查硬件故障:
(1)检查硬盘:使用硬盘检测工具检测硬盘是否正常。
(2)检查内存条:使用内存检测工具检测内存条是否正常。
(3)检查主板:检查主板是否有烧毁痕迹,或者更换主板。
2. 修复系统文件:
(1)使用Windows安装盘启动电脑,选择“修复计算机”。
(2)选择“系统恢复”,然后选择“系统映像恢复”。
(3)选择一个系统映像,然后点击“下一步”进行恢复。
3. 清除病毒:
(1)使用杀毒软件对电脑进行全盘扫描。
(2)删除查杀到的病毒文件。
(3)重启电脑,检查病毒是否清除。
4. 恢复系统更新:
(1)进入安全模式,尝试修复系统更新。
(2)如果安全模式无法修复,尝试使用Windows安装盘启动电脑,选择“修复计算机”。
(3)选择“系统恢复”,然后选择“系统映像恢复”。
(4)选择一个系统映像,然后点击“下一步”进行恢复。
5. 修复BIOS设置:
(1)重启电脑,进入BIOS设置。
(2)检查硬盘、内存条、启动顺序等设置是否正确。
(3)如果设置错误,进行修改并保存退出。
三、预防措施
1. 定期备份重要数据,以防数据丢失。
2. 安装杀毒软件,定期进行全盘扫描,防止病毒感染。
3. 注意系统更新,及时修复系统漏洞。
4. 合理设置BIOS,确保系统稳定运行。
通过以上方法,相信您已经能够解决Windows系统启动不了的问题。在日常生活中,我们要养成良好的电脑使用习惯,定期维护电脑,以确保电脑稳定运行。
常见问题
- 2024-11-27 城区通行证
- 2024-11-27 托米完美世界手游官网版
- 2024-11-27 以太之光无敌无限钻石版
- 2024-11-27 AI大画家免费版手机下载
装机软件下载排行







