
mindows工具箱

- 文件大小:7.0MB
- 界面语言:简体中文
- 文件类型:Android
- 授权方式:5G系统之家
- 软件类型:装机软件
- 发布时间:2024-11-27
- 运行环境:5G系统之家
- 下载次数:543
- 软件等级:
- 安全检测: 360安全卫士 360杀毒 电脑管家
系统简介
在Windows中,系统还原是一个非常有用的功能,它允许用户将计算机的系统状态恢复到之前的一个点,从而解决系统问题。以下是进行系统还原的步骤:
1. 打开系统还原: 点击“开始”菜单,然后选择“所有程序”。 在“附件”中找到“系统工具”,并选择“系统还原”。
2. 选择还原点: 系统还原会显示一个窗口,其中列出了可用的还原点。 还原点通常是系统自动创建的,也可以在系统运行稳定时手动创建。 选择一个还原点,然后点击“下一步”。
3. 确认还原点: 在确认还原点之前,请确保已经备份了所有重要的文件和文档,因为还原过程可能会删除或更改某些文件。 确认还原点后,点击“下一步”。
4. 开始还原: 系统将开始还原过程,这可能需要一些时间,具体取决于系统的复杂性和还原点的大小。 在还原过程中,计算机可能会重新启动多次。
5. 完成还原: 还原完成后,系统会自动重启。 登录系统后,检查系统是否已经恢复到之前的状态。
请注意,系统还原不会影响用户的个人文件,如文档、照片、音乐等,但可能会删除或更改某些系统设置和应用程序。因此,在执行系统还原之前,请确保已经备份了所有重要的文件和文档。
Windows系统恢复与还原指南
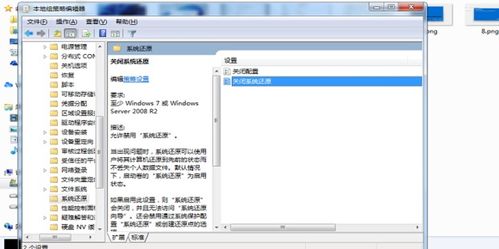
随着电脑使用时间的增长,系统可能会出现各种问题,如运行缓慢、频繁死机、软件冲突等。这时,系统恢复与还原功能就变得尤为重要。本文将详细介绍如何在Windows系统中进行系统恢复与还原操作。
一、什么是系统恢复与还原
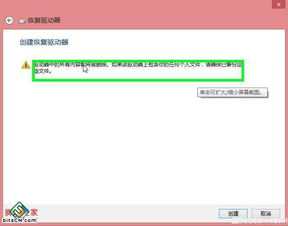
系统恢复与还原是指将电脑系统恢复到某个特定时间点的状态,这个时间点通常被称为“还原点”。通过创建还原点,用户可以在系统出现问题时快速恢复到之前的状态,避免因系统问题导致的损失。
二、Windows系统恢复与还原方法
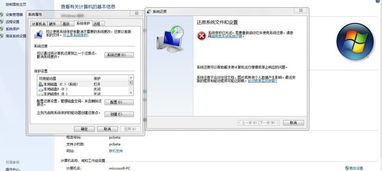
以下将详细介绍Windows系统恢复与还原的方法,包括Windows 7、Windows 8和Windows 10三个版本。
三、Windows 7系统恢复与还原步骤
打开控制面板,点击“系统和安全”。
在“系统和安全”中,点击“备份和还原”。
在“备份和还原”窗口中,点击“恢复系统设置或计算机”。
在“恢复系统设置或计算机”窗口中,点击“打开系统还原”。
选择一个还原点,点击“下一步”。
确认还原点无误后,点击“完成”开始还原系统。
四、Windows 8系统恢复与还原步骤
通过键盘快捷键Win I打开设置界面。
在设置界面中,点击“更新和安全”。
在“更新和安全”中,点击“恢复”。
在“恢复”中,点击“开始”。
选择“删除所有内容并重新安装Windows”,然后点击“下一步”。
按照提示操作,等待系统恢复完成。
五、Windows 10系统恢复与还原步骤
通过键盘快捷键Win I打开设置界面。
在设置界面中,点击“更新和安全”。
在“更新和安全”中,点击“恢复”。
在“恢复”中,点击“开始”。
选择“删除所有内容并重新安装Windows”,然后点击“下一步”。
按照提示操作,等待系统恢复完成。
六、注意事项
在进行系统恢复与还原操作时,请注意以下事项:
在创建还原点之前,请确保重要数据已备份。
在恢复系统之前,请关闭所有正在运行的应用程序。
恢复系统过程中,请勿断开电源,以免造成数据丢失。
通过本文的介绍,相信您已经掌握了Windows系统恢复与还原的方法。在遇到系统问题时,可以尝试使用这些方法解决问题,恢复电脑的正常使用。
装机软件下载排行







