
windows11镜像
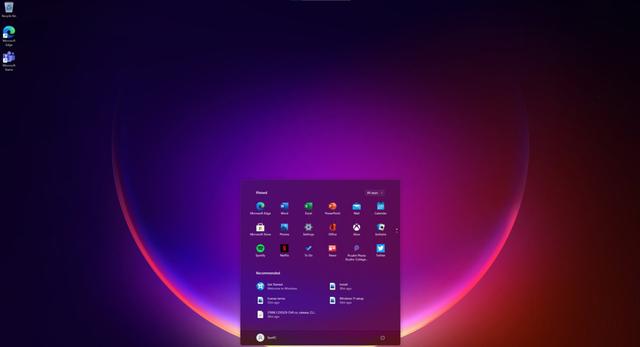
- 文件大小:0KB
- 界面语言:简体中文
- 文件类型:Android
- 授权方式:5G系统之家
- 软件类型:装机软件
- 发布时间:2024-11-26
- 运行环境:5G系统之家
- 下载次数:283
- 软件等级:
- 安全检测: 360安全卫士 360杀毒 电脑管家
系统简介
1. 检查硬件连接: 确保显示器、显卡和电源连接正确。 如果使用的是外部显示器,尝试将其连接到其他电脑以确认显示器是否正常工作。
2. 检查电源: 确保电脑已正确连接到电源,并且电源开关已打开。 如果可能,尝试更换电源线或连接到其他电源插座。
3. 安全模式启动: 重启电脑,在启动过程中按下F8键(或在某些情况下是Shift F8)以进入高级启动选项。 选择“安全模式”或“安全模式与网络”启动电脑。如果安全模式可以正常启动,可能需要检查启动项或服务设置。
4. 检查启动项: 在安全模式下,打开任务管理器,转到“启动”选项卡,禁用所有启动项。 重新启动电脑,看是否可以正常进入系统。如果可以,逐个启用启动项,直到找到导致问题的项。
5. 更新驱动程序: 黑屏可能与显卡驱动程序问题有关。尝试更新或回滚显卡驱动程序。 可以通过设备管理器或制造商的官方网站下载最新驱动程序。
6. 检查系统更新: 确保Windows 10已安装所有最新的更新。有时,更新可能解决导致黑屏的问题。
7. 恢复或重置系统: 如果上述步骤无法解决问题,可以考虑使用系统恢复点或重置电脑到之前的某个状态。 如果有备份,也可以尝试恢复系统。
8. 检查BIOS/UEFI设置: 进入BIOS/UEFI设置,检查显卡设置是否正确,如集成显卡与独立显卡的切换等。
9. 硬件故障: 如果以上步骤都无法解决问题,可能是硬件故障,如显卡、内存或主板问题。在这种情况下,可能需要专业技术人员进行检测和维修。
在尝试任何维修步骤之前,请确保备份重要数据,以防数据丢失。如果问题持续存在,建议联系专业技术人员或制造商寻求进一步帮助。
Windows 10系统黑屏问题解析及解决方法

一、黑屏原因分析
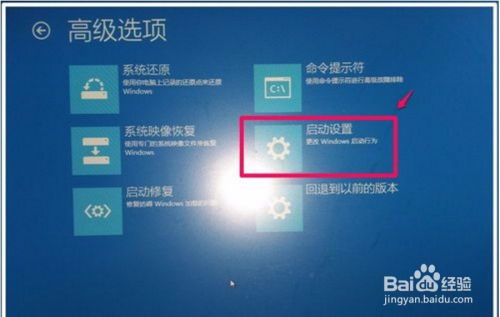
1. 硬件故障:显示器连接线松动、显示器损坏、显卡损坏等硬件问题可能导致黑屏。
2. 驱动程序问题:显卡驱动程序不兼容、显卡驱动程序损坏等可能导致黑屏。
3. 系统文件损坏:病毒或恶意软件导致系统文件损坏,从而引起黑屏。
4. BIOS设置问题:BIOS设置不正确,导致无法正常启动系统。
5. 系统更新问题:系统更新过程中出现错误,导致系统无法正常启动。
二、解决方法

1. 检查硬件连接
首先,检查显示器连接线是否松动,如果连接线松动,请重新插拔显示器连接线。如果连接线没有问题,那么可能是显示器本身有问题,建议检查显示器是否损坏。
2. 更新显卡驱动程序
进入设备管理器,查看显卡驱动程序是否正常。如果发现显卡驱动程序不兼容或损坏,请尝试更新显卡驱动程序。更新驱动程序的方法如下:
按下Windows键 X,选择“设备管理器”。
展开“显示适配器”,右键点击显卡驱动程序,选择“更新驱动程序”。
选择“自动搜索更新的驱动程序软件”,等待系统自动搜索并安装最新的驱动程序。
3. 检查系统文件
使用系统自带的“系统文件检查器”工具检查系统文件是否损坏。操作方法如下:
按下Windows键 X,选择“命令提示符(管理员)”。
在命令提示符窗口中输入“sfc /scannow”,然后按Enter键。
等待系统扫描完成后,根据提示进行修复。
4. 修复BIOS设置
进入BIOS设置,检查以下设置是否正确:
确保CPU、内存、硬盘等硬件设置正确。
确保启动顺序设置正确,将硬盘设置为第一启动设备。
5. 重置系统
如果以上方法都无法解决问题,可以尝试重置系统。操作方法如下:
按下Windows键 I,打开“设置”。
选择“更新与安全”,然后点击“恢复”。
在“高级启动”下,点击“立即重启”。
在“恢复选项”下,选择“重置此电脑”。
根据提示选择“保留我的文件”或“删除所有内容”,然后按照提示完成重置。
Windows 10系统黑屏问题可能由多种原因导致,用户可以根据实际情况采取相应的解决方法。在解决黑屏问题时,请耐心检查每个环节,确保问题得到有效解决。
常见问题
- 2024-11-26 公路摩托3D游戏单机版
- 2024-11-26 自动脚本
- 2024-11-26 红色警戒2共和国之辉手机版单机版
- 2024-11-26 mindows工具箱
装机软件下载排行







