
windows11镜像
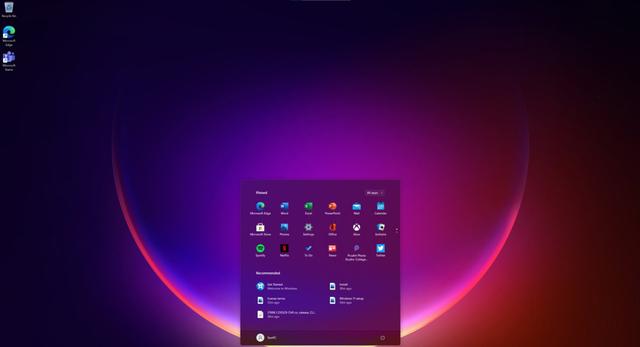
- 文件大小:0KB
- 界面语言:简体中文
- 文件类型:Android
- 授权方式:5G系统之家
- 软件类型:装机软件
- 发布时间:2024-11-26
- 运行环境:5G系统之家
- 下载次数:260
- 软件等级:
- 安全检测: 360安全卫士 360杀毒 电脑管家
系统简介
在Windows 10中,如果您想还原系统,您可以使用“系统还原”功能。以下是基本的步骤:
1. 打开“开始”菜单,然后输入“系统还原”。2. 在搜索结果中,选择“创建还原点”或“系统还原”。3. 如果您选择“系统还原”,系统将启动一个向导,引导您完成还原过程。您可以选择一个还原点,这是系统在之前某个时间点创建的快照,包含了当时系统的状态和配置。4. 如果您选择“创建还原点”,您可以手动创建一个新的还原点,以便将来可以使用。
请注意,系统还原会撤销您在还原点之后对系统所做的更改,包括安装的软件、更改的设置和保存的文件。因此,在进行系统还原之前,请确保您已经备份了重要的数据。
另外,如果您遇到更严重的问题,可能需要使用Windows的恢复选项,例如“启动修复”或“重置此电脑”。这些选项可以在Windows的“高级启动”菜单中找到。
Windows 10 系统还原:轻松应对系统故障
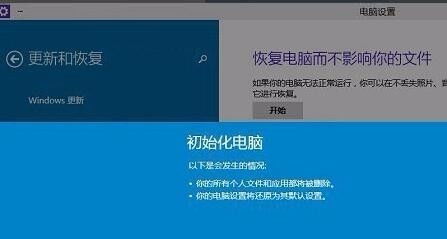
在电脑使用过程中,系统故障是难以避免的问题。当遇到系统崩溃、运行缓慢、软件冲突等问题时,Windows 10 系统还原功能可以帮助您轻松恢复系统至正常状态。本文将详细介绍如何使用 Windows 10 系统还原功能,帮助您应对各种系统故障。
一、了解系统还原功能
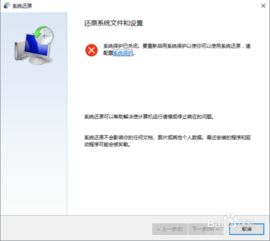
系统还原是一种恢复系统至之前某个状态的功能,它可以帮助您解决因软件安装、驱动程序更新、系统设置更改等原因导致的系统故障。Windows 10 系统还原功能可以恢复以下内容:
系统文件和设置
已安装的应用程序
用户账户和文件
二、创建系统还原点
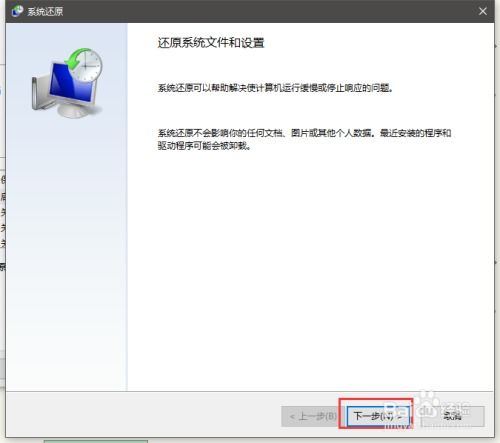
在开始使用系统还原功能之前,建议您先创建一个系统还原点。这样,在系统出现问题时,您可以快速恢复至创建还原点时的状态。
按下快捷键“Win R”,打开“运行”对话框。
输入“sysdm.cpl”并按回车键,打开“系统属性”窗口。
在“系统保护”选项卡中,选择您要创建还原点的驱动器,然后点击“创建”按钮。
在弹出的对话框中输入还原点的描述,然后点击“创建”按钮。
等待还原点创建完成。
三、使用系统还原功能
当系统出现故障时,您可以按照以下步骤使用系统还原功能:
按下快捷键“Win I”,打开“设置”窗口。
点击“更新与安全”选项。
在左侧栏中选择“恢复”选项。
在右侧窗口中,点击“打开系统还原”按钮。
在弹出的“系统还原向导”中,选择一个还原点,然后点击“下一步”。
确认还原点后,点击“完成”按钮。
等待系统还原完成。
四、恢复出厂设置
如果您的电脑系统问题严重,无法通过系统还原功能解决,可以尝试恢复出厂设置。这将删除所有个人文件和应用程序,并将系统恢复至初始状态。
按下快捷键“Win I”,打开“设置”窗口。
点击“更新与安全”选项。
在左侧栏中选择“恢复”选项。
在右侧窗口中,点击“重置此电脑”按钮。
选择“保留我的文件”或“删除所有内容”,然后点击“开始”按钮。
等待恢复出厂设置完成。
常见问题
- 2024-11-26 挖坑扫雷下载安装
- 2024-11-26 百分网游戏盒子安卓版下载
- 2024-11-26 以太之光无敌无限钻石版
- 2024-11-26 钱包
装机软件下载排行







