
mindows工具箱

- 文件大小:7.0MB
- 界面语言:简体中文
- 文件类型:Android
- 授权方式:5G系统之家
- 软件类型:装机软件
- 发布时间:2024-11-26
- 运行环境:5G系统之家
- 下载次数:308
- 软件等级:
- 安全检测: 360安全卫士 360杀毒 电脑管家
系统简介
在Mac上删除Windows系统是一个比较复杂的操作,需要谨慎进行。以下是一般步骤,但请注意,操作前请确保备份重要数据,并了解所有步骤的风险。
1. 启动Mac:首先,启动你的Mac。
2. 进入恢复模式:在Mac启动时,同时按住 `Cmd R` 键,直到出现苹果标志和进度条。
3. 打开磁盘工具:在恢复模式中,选择“磁盘工具”并点击“继续”。
4. 选择磁盘:在磁盘工具中,找到安装了Windows的磁盘(通常是EFI或BOOTCAMP分区),然后点击“删除”或“抹掉”按钮。
5. 确认删除:在弹出的确认窗口中,确认你想要删除的分区,并点击“删除”或“抹掉”按钮。
6. 退出磁盘工具:删除完成后,关闭磁盘工具。
7. 恢复Mac启动项:如果之前设置了Windows启动项,现在需要将其恢复到默认的Mac启动项。在恢复模式中,选择“实用工具”下的“启动磁盘”,然后选择Mac的启动盘。
8. 重新启动Mac:选择“重新启动”按钮,Mac将重启并进入正常的启动流程。
请注意,这些步骤可能会因Mac的型号和操作系统版本而有所不同。此外,如果你不确定如何操作,建议寻求专业帮助或咨询苹果客服。
Mac电脑如何彻底卸载Windows系统?详细步骤解析
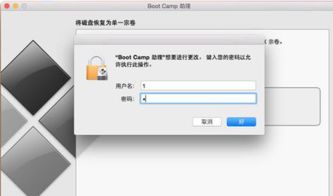
一、准备工作
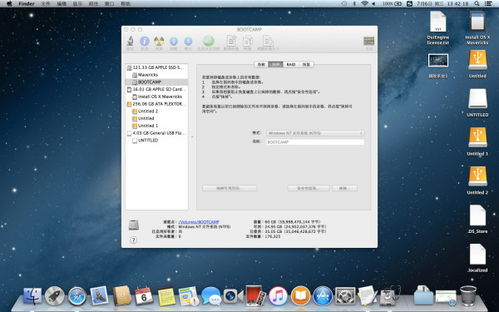
在开始卸载Windows系统之前,我们需要做一些准备工作:
确保备份重要数据:在卸载Windows系统之前,请确保备份所有重要数据,以免在卸载过程中丢失。
关闭所有正在运行的程序:在卸载Windows系统之前,请关闭所有正在运行的程序,以免影响卸载过程。
二、卸载Windows系统
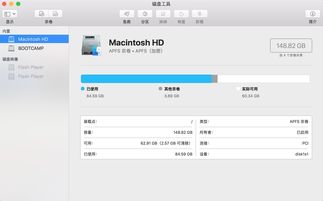
以下是卸载Windows系统的详细步骤:
1. 打开Boot Camp助理
1.1 打开Mac电脑,点击屏幕左上角的苹果菜单,选择“系统偏好设置”。
1.2 在系统偏好设置中,找到“其他”选项,点击进入。
1.3 在“其他”选项中,找到“Boot Camp”应用,点击打开。
2. 选择“移除Windows”
2.1 在Boot Camp助理中,点击“继续”按钮。
2.2 在弹出的窗口中,选择“移除Windows 7或更高版本”选项,然后点击“继续”按钮。
3. 确认删除
3.1 在弹出的窗口中,您将看到删除Windows分区后得到的硬盘空间总大小。请仔细确认,然后点击“恢复”按钮。
4. 输入密码
4.1 在弹出的窗口中,输入您的Mac电脑登录密码,然后点击“确认”按钮。
5. 卸载完成
5.1 如果一切顺利,您将在Mac电脑上完成卸载Windows系统。此时,您将失去Windows分区,并收回相应的磁盘空间。
三、注意事项
在卸载Windows系统时,请注意以下事项:
在卸载Windows系统之前,请确保备份所有重要数据。
在卸载过程中,请不要关闭Mac电脑,以免造成数据丢失。
如果遇到问题,请尝试重新启动Mac电脑,并重新执行卸载步骤。
通过以上步骤,您可以在Mac电脑上成功卸载Windows系统。如果您在使用过程中遇到任何问题,可以参考本文提供的解决方案。祝您使用愉快!
常见问题
- 2025-03-05 梦溪画坊中文版
- 2025-03-05 windows11镜像
- 2025-03-05 暖雪手游修改器
- 2025-03-05 天天动漫免费
装机软件下载排行







