
mindows工具箱

- 文件大小:7.0MB
- 界面语言:简体中文
- 文件类型:Android
- 授权方式:5G系统之家
- 软件类型:装机软件
- 发布时间:2024-11-25
- 运行环境:5G系统之家
- 下载次数:492
- 软件等级:
- 安全检测: 360安全卫士 360杀毒 电脑管家
系统简介
1. 任务管理器: 同时按下`Ctrl Shift Esc`或右键点击任务栏并选择“任务管理器”。 在任务管理器中,点击“性能”选项卡。 在“性能”选项卡中,你可以看到系统启动时间。
2. 命令提示符: 打开“开始”菜单,输入“cmd”并按回车键打开命令提示符。 在命令提示符中输入`systeminfo`并按回车键。 滚动输出,找到“系统启动时间”这一项,它将显示系统的上次启动时间。
3. Windows PowerShell: 打开“开始”菜单,输入“PowerShell”并按回车键打开Windows PowerShell。 在PowerShell中输入`GetWmiObject Win32_OperatingSystem | SelectObject LastBootUpTime`并按回车键。 这将显示系统的上次启动时间。
4. 事件查看器: 打开“开始”菜单,输入“事件查看器”并按回车键。 在事件查看器中,展开“Windows日志”并选择“系统”。 在右侧的列表中,找到类型为“信息”且源为“MicrosoftWindowsKernelGeneral”的事件,该事件将显示系统启动时间。
5. 系统信息: 打开“开始”菜单,输入“系统信息”并按回车键。 在系统信息窗口中,展开“系统摘要”,你将看到系统的启动时间。
6. 第三方工具: 有一些第三方工具可以帮助你查看系统启动时间,例如“TaskInfo”或“SystemSpec”。
请注意,这些方法可能因Windows版本的不同而略有差异。如果你使用的是Windows 10或Windows 11,上述方法应该都是适用的。
深入了解Windows系统开机时间
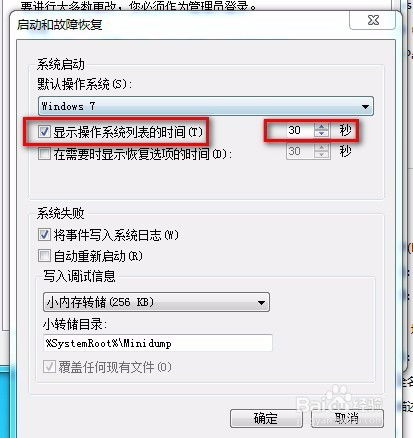
查看Windows系统开机时间的方法
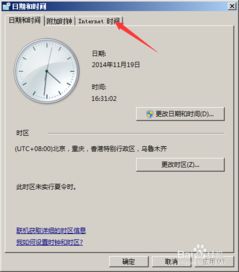
1. 使用事件查看器
在Windows系统中,我们可以通过事件查看器来查看开机时间。具体操作如下:
右键点击“计算机”图标,选择“管理”。
在弹出的“计算机管理”窗口中,依次点击“系统工具”->“事件查看器”。
在左侧导航栏中,选择“Windows日志”->“系统”。
在右侧窗口中,点击“筛选当前日志”。
在弹出的窗口中,输入事件ID为6005(表示开机)或6006(表示关机),然后点击“确定”。
2. 使用系统信息
我们还可以通过系统信息来查看开机时间。具体操作如下:
按住Win键和R键,打开运行窗口。
输入cmd并回车,进入DOS窗口。
输入命令systeminfo或SystemInfo并回车。
等待系统信息加载完成,即可查看系统启动时间、内存等信息。
优化Windows系统开机时间的方法
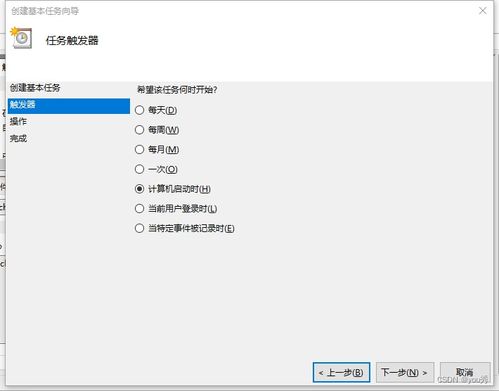
1. 优化启动项
过多的启动项会导致开机时间延长。我们可以通过以下步骤来优化启动项:
按住Win键和R键,打开运行窗口。
输入msconfig并回车。
在弹出的窗口中,切换到“启动”选项卡。
取消勾选不必要的启动项。
点击“确定”并重启电脑。
2. 优化磁盘碎片
磁盘碎片会影响系统性能,包括开机时间。我们可以通过以下步骤来优化磁盘碎片:
右键点击“计算机”图标,选择“属性”。
在弹出的窗口中,点击“系统保护”。
选择要优化的磁盘,点击“创建”。
等待磁盘碎片整理完成。
3. 关闭不必要的视觉效果
Windows系统中的视觉效果虽然美观,但也会影响开机时间。我们可以通过以下步骤来关闭不必要的视觉效果:
按住Win键和R键,打开运行窗口。
输入sysdm.cpl并回车。
在弹出的窗口中,切换到“高级”选项卡。
点击“性能”->“设置”。
在弹出的窗口中,选择“调整为最佳性能”。
点击“确定”并重启电脑。
常见问题
- 2025-03-05 梦溪画坊中文版
- 2025-03-05 windows11镜像
- 2025-03-05 暖雪手游修改器
- 2025-03-05 天天动漫免费
装机软件下载排行







