
windows11镜像
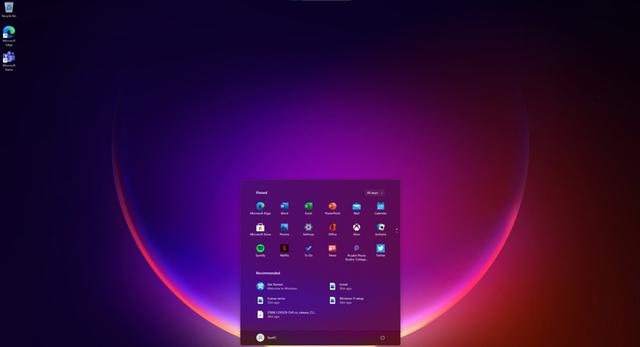
- 文件大小:0KB
- 界面语言:简体中文
- 文件类型:Android
- 授权方式:5G系统之家
- 软件类型:装机软件
- 发布时间:2024-11-24
- 运行环境:5G系统之家
- 下载次数:531
- 软件等级:
- 安全检测: 360安全卫士 360杀毒 电脑管家
系统简介
在Windows 10上安装Linux子系统(WSL, Windows Subsystem for Linux)可以让你直接在Windows上运行Linux命令行工具,而无需虚拟机或双启动。以下是安装步骤:
1. 确保Windows 10版本和更新确保你的Windows 10版本至少为版本1607(Anniversary Update)或更高版本,并且已经安装了最新的Windows更新。可以通过“设置”>“更新和安全”>“Windows更新”来检查和安装更新。
2. 启用“适用于Linux的Windows子系统”功能1. 打开“控制面板”。2. 点击“程序”。3. 选择“启用或关闭Windows功能”。4. 在弹出的窗口中,勾选“适用于Linux的Windows子系统”。5. 点击“确定”,然后根据提示重启计算机。
3. 安装Linux发行版重启后,你可以通过微软商店来安装你喜欢的Linux发行版,例如Ubuntu、Debian、openSUSE等。
1. 打开微软商店。2. 在搜索栏中输入你想要的Linux发行版,例如“Ubuntu”。3. 点击搜索结果中的发行版,然后点击“安装”。4. 安装完成后,点击“启动”按钮。
4. 设置Linux用户和密码启动后,你将被要求设置用户名和密码。请按照提示完成设置。
5. 更新和升级首次登录后,建议你更新和升级你的系统,以确保所有软件都是最新的。
1. 打开你的Linux发行版。2. 输入以下命令进行更新和升级: ```bash sudo apt update sudo apt upgrade ```
6. 配置bash环境如果需要,你可以配置bash环境,以便在Windows的命令提示符或PowerShell中使用bash。
1. 打开“设置”>“系统”>“关于”。2. 在“Windows规格”部分,找到“Windows子系统版本”。3. 确保该版本至少为2034.142.0.0。
4. 打开“设置”>“更新和安全”>“针对开发人员”。5. 在“使用开发人员功能”部分,选择“开发人员模式”。
6. 打开“设置”>“更新和安全”>“针对开发人员”。7. 在“使用开发人员功能”部分,选择“开发人员模式”。
8. 打开“设置”>“更新和安全”>“针对开发人员”。9. 在“使用开发人员功能”部分,选择“开发人员模式”。
7. 使用Linux子系统现在,你已经成功在Windows 10上安装了Linux子系统。你可以通过启动你的Linux发行版来使用它,也可以通过Windows的命令提示符或PowerShell来使用bash。
注意事项 在某些情况下,你可能需要重新启动计算机来使某些更改生效。 确保在安装和配置过程中遵循安全最佳实践,例如使用强密码。
通过以上步骤,你应该能够在Windows 10上成功安装和配置Linux子系统。
Windows 10 安装 Linux 子系统:轻松实现双系统体验
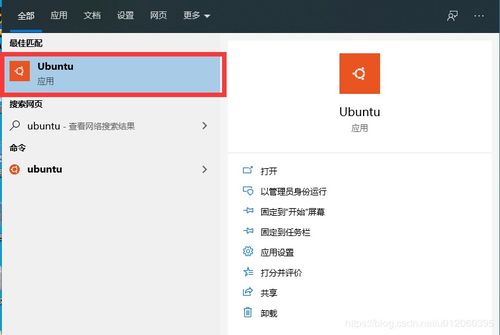
随着信息技术的不断发展,Windows 和 Linux 作为两大主流操作系统,各自拥有庞大的用户群体。为了满足不同用户的需求,Windows 10 提供了安装 Linux 子系统的功能,让用户无需借助虚拟机即可在 Windows 系统中运行 Linux 环境。本文将详细介绍如何在 Windows 10 中安装 Linux 子系统,让您轻松实现双系统体验。
一、确认系统版本和类型
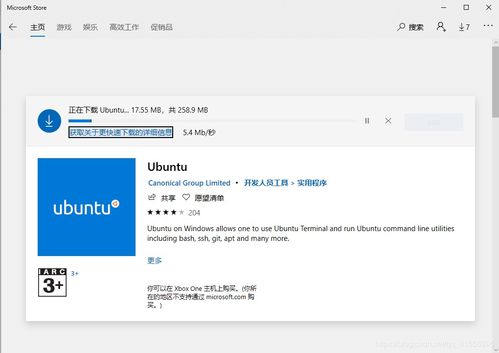
在开始安装 Linux 子系统之前,首先需要确认您的 Windows 10 系统版本和类型。系统版本必须是 14393 以上,系统类型必须是 64 位操作系统。您可以通过以下步骤进行确认:
点击左下角开始菜单,选择“设置”。
在设置窗口中,点击“系统”。
选择“关于”选项卡。
查看“版本”和“系统类型”信息。
如果您的系统版本低于 14393,请先更新到最新版本。
二、开启开发人员模式和适用于 Linux 的 Windows 子系统
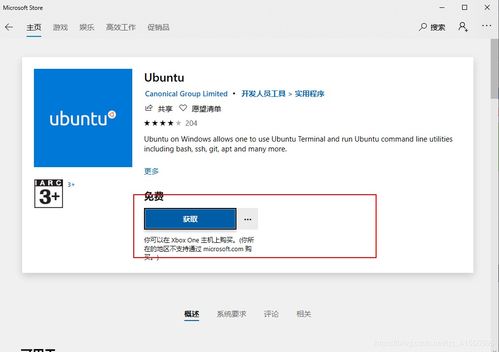
为了安装 Linux 子系统,需要开启 Windows 10 的开发人员模式和适用于 Linux 的 Windows 子系统功能。
点击左下角开始菜单,选择“设置”。
在设置窗口中,点击“更新和安全”。
选择“针对开发人员”选项。
勾选“使用开发人员功能”选项。
点击“启用或关闭 Windows 功能”。
在弹出的窗口中,勾选“适用于 Linux 的 Windows 子系统(beta)”选项。
点击“确定”并等待 Windows 10 安装所需的文件。
完成以上步骤后,重启计算机。
三、安装 Linux 发行版
重启计算机后,打开 Microsoft Store 应用商店,搜索“Linux”,选择您喜欢的 Linux 发行版进行安装。以下以 Ubuntu 为例进行说明:
打开 Microsoft Store 应用商店。
搜索“Linux”,选择 Ubuntu 发行版。
点击“获取”按钮开始下载和安装。
安装完成后,点击“启动”按钮进入 Ubuntu 系统。
四、设置 Linux 子系统
进入 Ubuntu 系统后,您需要进行一些基本设置,如设置用户名、密码等。
在安装过程中,会提示您输入用户名和密码。
设置完成后,重启 Ubuntu 系统。
重启后,使用您设置的密码登录。
此外,您还可以根据需要设置其他功能,如切换到国内源、安装 SSH 服务等。
通过以上步骤,您可以在 Windows 10 中轻松安装 Linux 子系统,实现双系统体验。这样,您就可以在 Windows 和 Linux 系统之间自由切换,满足不同场景下的需求。
常见问题
- 2025-03-05 梦溪画坊中文版
- 2025-03-05 windows11镜像
- 2025-03-05 暖雪手游修改器
- 2025-03-05 天天动漫免费
装机软件下载排行







