
mindows工具箱

- 文件大小:7.0MB
- 界面语言:简体中文
- 文件类型:Android
- 授权方式:5G系统之家
- 软件类型:装机软件
- 发布时间:2024-11-24
- 运行环境:5G系统之家
- 下载次数:265
- 软件等级:
- 安全检测: 360安全卫士 360杀毒 电脑管家
系统简介
在Windows 8系统中,截图的快捷键与之前的Windows版本略有不同。以下是Windows 8中常用的截图快捷键:
1. 全屏截图:`Win PrtScn`(Windows键 打印屏幕键) 使用这个快捷键会截取当前屏幕的全屏图像,并将其自动保存到“图片”库中的“屏幕截图”文件夹。
2. 当前窗口截图:`Alt PrtScn` 使用这个快捷键会截取当前活动窗口的图像,并将其复制到剪贴板中。你可以然后粘贴(`Ctrl V`)到任何支持图像粘贴的程序中,如画图、Word文档等。
3. 自定义区域截图: Windows 8中并没有直接的快捷键来截取自定义区域的截图,但你可以使用第三方截图工具,如Snipaste、Snagit等,它们提供了更强大的截图功能,包括截取自定义区域的截图。
请注意,以上快捷键可能因系统设置或第三方软件的安装而有所不同。如果你的系统或软件配置有所不同,可能需要根据实际情况进行调整。
Windows 8系统截图快捷键详解
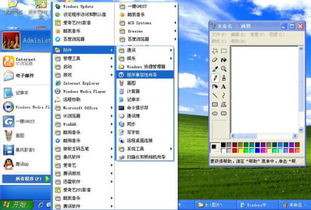
在Windows 8系统中,截图功能可以帮助用户快速捕捉屏幕上的内容,无论是为了分享、记录还是其他用途。以下将详细介绍Windows 8系统中的截图快捷键及其使用方法。
一、全屏截图

在Windows 8系统中,最常用的截图快捷键是“Print Screen”键,通常位于键盘的右上角。以下是使用该键进行全屏截图的步骤:
确保需要截图的屏幕内容处于最前端。
按下键盘上的“Print Screen”键。
截图完成后,截图图片将被自动保存到剪贴板中。
您可以将剪贴板中的截图粘贴到任何支持图片粘贴的应用程序中,如Word、PowerPoint或画图等。
二、部分屏幕截图
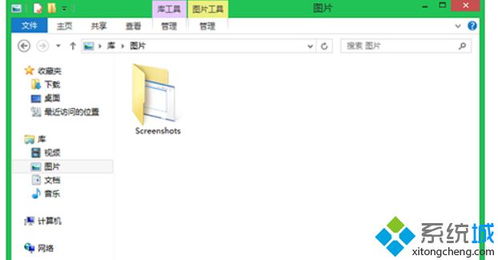
如果您只需要截图屏幕的一部分,可以使用以下快捷键:
按下“Windows”键和“Shift”键,然后按“S”键。
屏幕会变暗,出现一个十字指针。
使用鼠标拖动十字指针选择您想要截图的区域。
释放鼠标,所选区域的截图将被保存到剪贴板中。
三、截图并编辑
如果您需要截图并立即进行编辑,可以使用以下方法:
按下“Windows”键和“Shift”键,然后按“A”键。
屏幕会变暗,出现一个笔形指针。
使用鼠标或触摸笔在屏幕上绘制您想要截图的区域。
绘制完成后,截图将被保存到剪贴板中,并自动打开“截图和画笔”工具,您可以在其中编辑截图。
四、截图并保存到文件
如果您需要将截图保存为文件,可以使用以下方法:
按下“Windows”键和“PrtSc”键。
截图将被保存到“图片库”中的“屏幕截图”文件夹中。
您可以在“图片库”中找到并打开该截图文件。
五、截图并保存到特定位置
如果您需要将截图保存到特定的文件夹,可以按照以下步骤操作:
打开“截图和画笔”工具。
点击“文件”菜单,然后选择“另存为”。
选择您想要保存截图的文件夹。
输入文件名,然后点击“保存”。
六、使用第三方截图工具
除了Windows 8自带的截图功能外,您还可以使用第三方截图工具,如Snipping Tool、Lightshot等,它们提供了更多高级功能和编辑选项。
Windows 8系统提供了多种截图快捷键,可以满足不同用户的需求。通过掌握这些快捷键,您可以更加高效地捕捉屏幕内容,方便分享和记录。
常见问题
- 2025-03-05 梦溪画坊中文版
- 2025-03-05 windows11镜像
- 2025-03-05 暖雪手游修改器
- 2025-03-05 天天动漫免费
装机软件下载排行







