
mindows工具箱

- 文件大小:7.0MB
- 界面语言:简体中文
- 文件类型:Android
- 授权方式:5G系统之家
- 软件类型:装机软件
- 发布时间:2024-11-24
- 运行环境:5G系统之家
- 下载次数:144
- 软件等级:
- 安全检测: 360安全卫士 360杀毒 电脑管家
系统简介
如果你的Windows 8系统时间不正确,你可以按照以下步骤进行手动设置:
1. 点击屏幕左下角的“开始”按钮,然后点击“控制面板”。2. 在控制面板中,点击“日期和时间”。3. 在弹出的窗口中,点击“更改日期和时间”。4. 在弹出的“日期和时间设置”窗口中,点击“更改日期和时间”按钮。5. 在弹出的“日期和时间”窗口中,你可以手动设置正确的日期和时间,然后点击“确定”按钮。6. 如果你的电脑连接了互联网,并且时间仍然不正确,可能是因为你的电脑没有自动从互联网时间服务器同步时间。你可以点击“Internet Time”选项卡,然后点击“更改设置”按钮。7. 在弹出的“Internet Time Settings”窗口中,你可以选择一个时间服务器,然后点击“更新现在”按钮,让电脑自动从互联网时间服务器同步时间。
以上步骤应该可以帮助你解决Windows 8系统时间不正确的问题。如果问题仍然存在,可能需要进一步检查电脑的硬件或软件设置。
Windows 8系统时间不准确的原因及解决方法
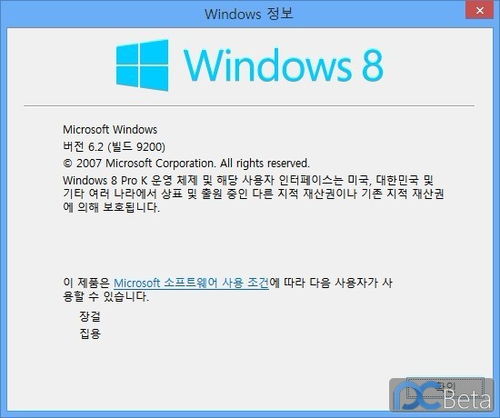
一、Windows 8系统时间不准确的原因
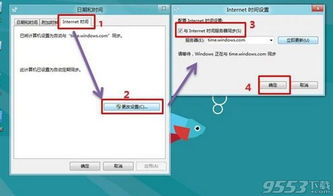
1. 网络时间服务器同步失败
在Windows 8系统中,系统时间通常会通过网络时间服务器进行同步。如果网络连接不稳定或时间服务器出现故障,可能会导致系统时间不准确。
2. 硬件时钟错误
硬件时钟(BIOS时钟)是计算机内部用于记录时间的时钟。如果硬件时钟出现错误,将会导致系统时间不准确。
3. 系统设置错误
在Windows 8系统中,用户可能由于误操作或设置不当,导致系统时间不准确。
4. 第三方软件干扰
某些第三方软件可能会干扰系统时间的正常运行,导致时间不准确。
二、解决Windows 8系统时间不准确的方法
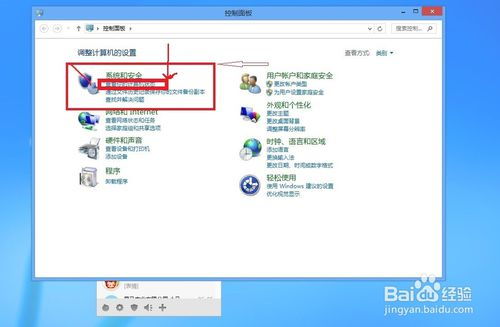
1. 检查网络时间服务器同步
2. 检查硬件时钟
在BIOS中检查硬件时钟是否正确。进入BIOS设置,找到“日期和时间”选项,确保日期和时间设置正确。
3. 检查系统设置
在“控制面板”中找到“时间和日期”选项,点击“更改日期和时间设置”,检查“使用当前时间”和“使用24小时时钟”选项是否正确。
4. 检查第三方软件
如果怀疑是第三方软件导致时间不准确,可以尝试禁用或卸载相关软件,然后重新同步时间。
5. 修改注册表
如果以上方法都无法解决问题,可以尝试修改注册表。在运行框中输入“regedit”,打开注册表编辑器。找到以下路径:HKEY_LOCAL_MACHINE\\SYSTEM\\CurrentControlSet\\Control\\TimeZoneInformation,双击“RealTimeIsUniversal”键值,将其值改为1。然后重启计算机,尝试重新同步时间。
Windows 8系统时间不准确的原因有很多,但通过以上方法,用户可以有效地解决这一问题。在遇到系统时间不准确的问题时,用户可以按照上述步骤逐一排查,找到问题所在并解决。
常见问题
- 2025-03-05 梦溪画坊中文版
- 2025-03-05 windows11镜像
- 2025-03-05 暖雪手游修改器
- 2025-03-05 天天动漫免费
装机软件下载排行







