
windows11镜像
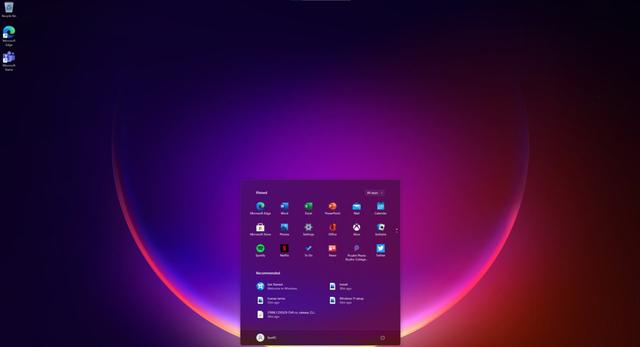
- 文件大小:0KB
- 界面语言:简体中文
- 文件类型:Android
- 授权方式:5G系统之家
- 软件类型:装机软件
- 发布时间:2024-11-24
- 运行环境:5G系统之家
- 下载次数:554
- 软件等级:
- 安全检测: 360安全卫士 360杀毒 电脑管家
系统简介
在Windows 10系统上使用Mac鼠标(如苹果妙控鼠标)需要一些额外的步骤和配置。以下是详细的步骤和注意事项:
1. 准备工作 确保鼠标电量充足:在使用前,请确保你的Mac鼠标电量充足,以便顺利完成配对和设置。 更新Windows 10系统:更新你的Windows 10系统到最新版本,以确保最佳兼容性。
2. 连接鼠标 开启鼠标:打开Mac鼠标底部的开关。 开启电脑蓝牙:在Windows 10中,按Windows键 I启动“设置”,然后转到“设备”>“蓝牙和其他设备”,打开蓝牙开关。 添加设备:点击“添加蓝牙或其他设备”,然后在列表中选择“鼠标”。 配对鼠标:将Mac鼠标靠近电脑,等待系统提示找到并连接鼠标。按照屏幕上的步骤完成配对。
3. 安装驱动程序 下载驱动程序:由于Windows 10默认并不完全支持Mac鼠标的多点触控功能,你需要下载并安装苹果官方提供的驱动程序。可以参考以下资源进行下载和安装: 官方版下载qwe2
4. 配置鼠标 设置滚动功能:连接鼠标后,Windows 10可能会自动下载必要的驱动程序。如果滚动功能不起作用,需要手动安装驱动程序。例如,可以下载Boot Camp Support Software 5.1.5769,解压文件并安装其中的驱动程序。 自定义设置:在“设置”>“设备”>“鼠标”中,可以自定义指针速度、鼠标主按钮、滚动设置等。
5. 进阶使用 多触点手势:如果你希望使用Mac鼠标的多触点手势,可能需要安装第三方软件来增强触摸板功能。例如,可以使用适用于Windows的第三方软件来模拟和增强这些手势。
通过以上步骤,你应该能够在Windows 10系统上顺利使用Mac鼠标,并充分利用其功能。如果有任何问题,可以参考相关链接中的详细教程和说明。
Mac鼠标在Windows 10系统下的使用指南

一、连接Mac鼠标到Windows 10系统
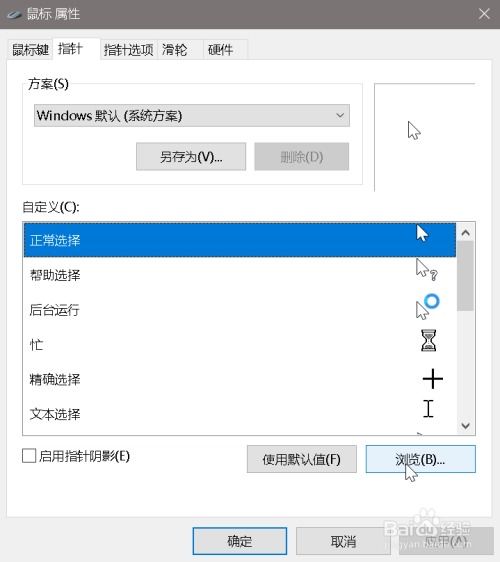
首先,确保您的Mac鼠标支持蓝牙连接。以下是连接Mac鼠标到Windows 10系统的步骤:
打开Windows 10系统中的“设置”。
点击“设备”选项,然后选择“蓝牙与其他设备”。
在“蓝牙”选项卡中,点击“添加设备”。
将Mac鼠标的蓝牙开关打开,并确保鼠标处于可配对状态。
在Windows 10系统中,您将看到鼠标的名称出现在设备列表中,点击它即可完成连接。
二、设置Mac鼠标在Windows 10系统下的操作
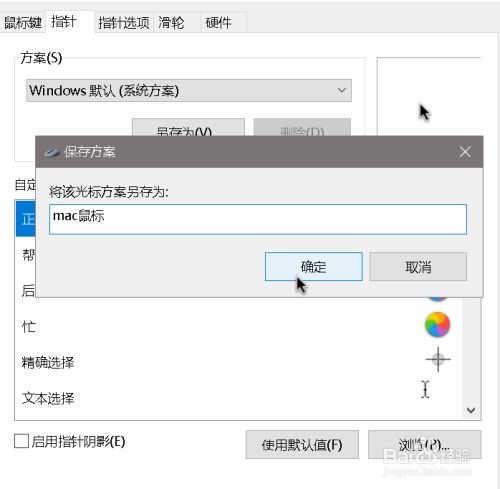
打开“设置”中的“设备”选项。
选择“鼠标”或“触控板”。
在“鼠标”设置中,您可以调整鼠标指针大小、形状和光标闪烁速度等。
在“触控板”设置中,您可以调整双击速度、拖动速度和手势操作等。
三、解决Mac鼠标在Windows 10系统下的常见问题
鼠标无法连接:请确保鼠标的蓝牙开关已打开,且处于可配对状态。同时,检查Windows 10系统中的蓝牙设置是否正常。
鼠标操作异常:尝试重新连接鼠标,或在“设置”中调整鼠标和触控板的设置。
鼠标指针移动缓慢:检查鼠标电池电量是否充足,或尝试更换鼠标电池。
四、Mac鼠标在Windows 10系统下的优势
Mac鼠标在Windows 10系统下具有以下优势:
操作流畅:Mac鼠标的滚轮和按键设计独特,使操作更加流畅。
兼容性强:Mac鼠标支持多种操作系统,包括Windows 10、macOS和Linux等。
个性化设置:您可以根据个人喜好调整鼠标的设置,使其更符合您的使用习惯。
Mac鼠标在Windows 10系统下的使用非常简单,只需按照上述步骤进行连接和设置即可。希望本文能帮助您快速适应Mac鼠标在Windows 10系统下的操作,提高您的使用体验。
常见问题
- 2025-03-05 梦溪画坊中文版
- 2025-03-05 windows11镜像
- 2025-03-05 暖雪手游修改器
- 2025-03-05 天天动漫免费
装机软件下载排行







