
mindows工具箱

- 文件大小:7.0MB
- 界面语言:简体中文
- 文件类型:Android
- 授权方式:5G系统之家
- 软件类型:装机软件
- 发布时间:2024-11-24
- 运行环境:5G系统之家
- 下载次数:420
- 软件等级:
- 安全检测: 360安全卫士 360杀毒 电脑管家
系统简介
Windows系统修复光盘是一种用于引导启动电脑并包含多种故障排除工具的光盘,可以帮助用户在电脑无法正常启动或发生故障时进行系统恢复。以下是关于如何创建和使用Windows系统修复光盘的详细步骤:
1. 创建系统修复光盘 方法一:使用Windows内置工具1. 打开“控制面板”: 在Windows搜索栏中输入“控制面板”,打开控制面板。2. 进入“备份和还原”: 在控制面板中,找到并点击“系统和安全”。 在“系统和安全”窗口中,点击“备份和还原”。3. 创建系统修复光盘: 在“备份和还原”窗口中,点击左侧的“创建系统修复光盘”。 按照提示插入空白的光盘,并完成创建过程。
方法二:使用Windows安装介质1. 下载Windows镜像文件: 访问Microsoft官方网站下载Windows 10或Windows 11的光盘映像(ISO文件)。2. 创建安装介质: 使用Windows媒体创建工具,将下载的ISO文件刻录到空白的光盘或U盘上。
2. 使用系统修复光盘1. 插入系统修复光盘: 将创建好的系统修复光盘插入到电脑的光驱中。2. 重启电脑: 重启电脑,并在电脑启动时按下相应的键(通常是F12、F10或Esc键)进入启动菜单。3. 选择启动项: 在启动菜单中选择从光盘启动。4. 进入系统修复环境: 系统将引导进入系统修复环境,这里可以选择“启动修复”、“系统还原”、“系统映像恢复”、“Windows内存诊断”或“命令提示符”等工具进行故障排除和系统恢复。
3. 其他修复工具 系统文件检查器(SFC): 使用命令提示符运行`SFC /scannow`命令,扫描并修复损坏的系统文件。 部署映像服务和管理(DISM): 使用命令提示符运行`DISM /Online /CleanupImage /RestoreHealth`命令,修复系统映像中的损坏。
通过以上步骤,您可以有效地创建和使用Windows系统修复光盘来恢复和修复您的Windows系统。如果您有其他问题或需要进一步的帮助,请随时告知。
Windows系统修复光盘:您的系统急救包
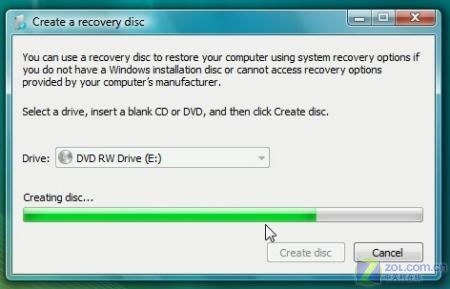
随着电脑在日常生活中的广泛应用,系统故障和问题也时常困扰着用户。当遇到系统崩溃、病毒感染、硬件故障等问题时,拥有一张Windows系统修复光盘就像拥有一位贴心的系统急救医生。本文将详细介绍Windows系统修复光盘的制作和使用方法,帮助您轻松应对系统问题。
什么是Windows系统修复光盘?

Windows系统修复光盘是一种可引导光盘,它包含了Windows操作系统的修复工具和驱动程序。当电脑出现无法正常启动、系统文件损坏、病毒感染等问题时,可以使用这张光盘启动电脑,进入修复环境,对系统进行修复和恢复。
如何制作Windows系统修复光盘?
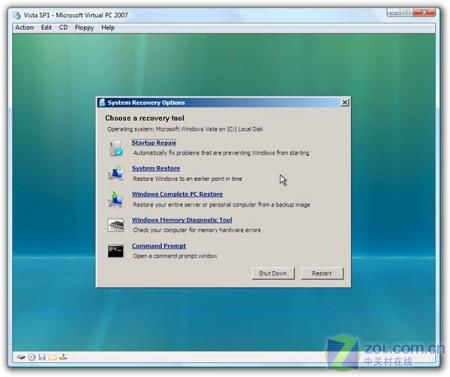
制作Windows系统修复光盘需要以下材料:
一台可以正常运行的Windows电脑
一张空白CD/DVD光盘
CD/DVD刻录机
以下是制作Windows系统修复光盘的步骤:
将空白CD/DVD光盘放入刻录机。
在电脑上打开“开始”菜单,搜索“系统修复”或“system repair”(英文系统)。
选择“创建系统修复光盘”或“Create a system repair disc”选项。
按照提示操作,选择刻录机的盘符,点击“创建光盘”或“Create disc”按钮。
等待刻录完成,取出光盘即可。
Windows系统修复光盘的功能
Windows系统修复光盘具有以下功能:
启动修复:修复大多数常见的启动问题。
系统还原:将系统还原到之前创建的还原点。
系统镜像还原:使用以前创建的系统镜像进行还原。
Windows内存诊断:检查计算机上的内存是否存在问题。
命令行窗口:允许你使用命令行模式。
如何使用Windows系统修复光盘?
当电脑出现无法正常启动或系统问题时,可以按照以下步骤使用Windows系统修复光盘:
将Windows系统修复光盘放入光驱。
重启电脑,进入BIOS设置,将光驱设置为第一启动设备。
保存BIOS设置,重启电脑。
按任意键从光盘启动,进入Windows系统修复环境。
根据需要选择修复工具,对系统进行修复和恢复。
常见问题
- 2025-03-05 梦溪画坊中文版
- 2025-03-05 windows11镜像
- 2025-03-05 暖雪手游修改器
- 2025-03-05 天天动漫免费
装机软件下载排行







