
mindows工具箱

- 文件大小:7.0MB
- 界面语言:简体中文
- 文件类型:Android
- 授权方式:5G系统之家
- 软件类型:装机软件
- 发布时间:2024-11-24
- 运行环境:5G系统之家
- 下载次数:410
- 软件等级:
- 安全检测: 360安全卫士 360杀毒 电脑管家
系统简介
在Windows 7中还原系统通常有两种方法:系统还原点和系统映像。下面是这两种方法的简要步骤:
方法一:使用系统还原点1. 点击“开始”按钮,然后输入“系统还原”。2. 在搜索结果中,点击“系统还原”。3. 系统还原向导会打开,点击“下一步”。4. 选择一个还原点,然后点击“下一步”。5. 确认还原点信息,然后点击“完成”。
方法二:使用系统映像1. 点击“开始”按钮,然后输入“备份和还原”。2. 在搜索结果中,点击“备份和还原”。3. 在“备份或还原文件”窗口中,点击“恢复系统设置或你的计算机”。4. 点击“高级恢复方法”。5. 在“高级恢复方法”窗口中,点击“使用系统映像恢复计算机”。6. 选择一个系统映像,然后按照提示完成还原过程。
请注意,在进行系统还原或系统映像恢复之前,请确保已经备份了重要数据,因为还原过程可能会删除或覆盖现有数据。
Windows 7系统还原:轻松恢复系统至稳定状态
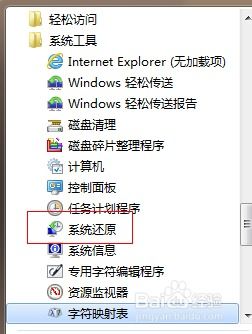
在Windows 7操作系统中,系统还原功能可以帮助用户轻松恢复系统至某个稳定的状态,避免因误操作或软件冲突导致的系统问题。以下将详细介绍Windows 7系统还原的方法和步骤。
一、系统还原的准备工作
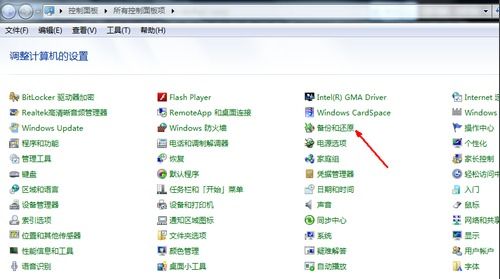
在进行系统还原之前,请确保以下准备工作已完成:
确保电脑已开启系统还原功能。
确认已创建至少一个还原点。
关闭所有正在运行的应用程序。
二、Windows 7系统还原步骤
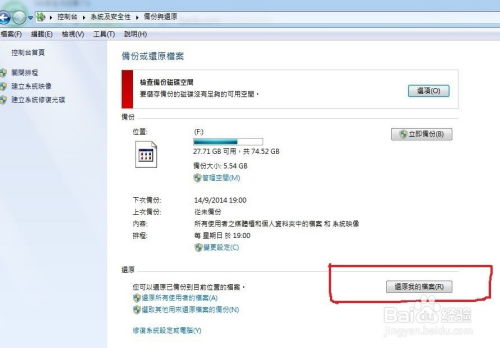
以下是Windows 7系统还原的具体步骤:
点击桌面左下角的“开始”按钮,选择“控制面板”。
在控制面板中,找到并点击“系统和安全”选项。
在“系统和安全”选项下,找到并点击“备份和还原”。
在“备份和还原”窗口中,点击左侧的“系统还原”选项。
在“系统还原”窗口中,点击“选择一个还原点”。
在“选择还原点”窗口中,选择一个已创建的还原点,然后点击“下一步”。
在“确认还原点”窗口中,仔细阅读还原点信息,确认无误后点击“完成”。
系统将开始还原过程,请耐心等待。
还原完成后,系统将自动重启。
重启后,系统将恢复至所选还原点的状态。
三、注意事项
在使用Windows 7系统还原功能时,请注意以下事项:
在创建还原点之前,请确保重要数据已备份。
系统还原过程中,请不要关闭电脑或断开电源。
系统还原后,部分软件可能需要重新安装。
如果系统无法启动,请尝试使用Windows 7安装光盘启动电脑,然后选择“修复计算机”选项进行系统还原。
Windows 7系统还原功能为用户提供了便捷的系统恢复途径。通过以上步骤,用户可以轻松将系统恢复至稳定状态,避免因误操作或软件冲突导致的系统问题。在使用系统还原功能时,请务必注意相关注意事项,确保系统恢复过程顺利进行。
常见问题
- 2024-11-24 热血江湖公益服
- 2024-11-24 mindows工具箱
- 2024-11-24 以太之光无敌无限钻石版
- 2024-11-24 雪山兄弟手机单机版
装机软件下载排行







