
windows11镜像
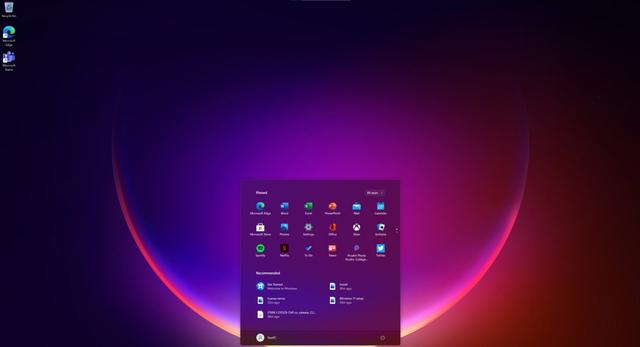
- 文件大小:0KB
- 界面语言:简体中文
- 文件类型:Android
- 授权方式:5G系统之家
- 软件类型:装机软件
- 发布时间:2024-11-23
- 运行环境:5G系统之家
- 下载次数:108
- 软件等级:
- 安全检测: 360安全卫士 360杀毒 电脑管家
系统简介
1. 运行系统文件检查工具(SFC): 打开命令提示符(以管理员身份)。 输入 `sfc /scannow` 并按 Enter 键。 等待扫描完成,系统会自动修复发现的错误。
2. 运行DISM工具: 打开命令提示符(以管理员身份)。 输入以下命令并按 Enter 键: ``` DISM /Online /CleanupImage /ScanHealth DISM /Online /CleanupImage /RestoreHealth ``` 等待扫描和修复完成。
3. 使用系统还原: 如果之前创建了系统还原点,可以尝试使用系统还原来恢复系统到之前的状态。 打开“控制面板” > “系统和安全” > “系统” > “系统保护”。 选择一个还原点并按照提示操作。
4. 重新安装Windows 10: 如果以上方法无法解决问题,可能需要重新安装Windows 10。 下载Windows 10安装媒体并按照提示操作。 注意备份重要数据,以免丢失。
5. 检查硬件问题: 硬件故障也可能导致系统文件错误。 检查硬盘、内存等硬件设备是否有问题。
6. 检查病毒和恶意软件: 病毒和恶意软件也可能导致系统文件错误。 使用杀毒软件进行全面扫描和清除。
7. 更新驱动程序: 过时的驱动程序也可能导致系统文件错误。 检查并更新所有驱动程序,特别是显卡、声卡等关键驱动程序。
8. 检查系统更新: 确保Windows 10已安装最新的更新和补丁。 打开“设置” > “更新和安全” > “Windows更新”并检查更新。
9. 检查系统配置: 确保BIOS设置正确,特别是启动顺序和内存设置。
10. 检查软件冲突: 某些软件可能与Windows 10不兼容,导致系统文件错误。 尝试卸载最近安装的软件,特别是系统工具和优化软件。
请注意,以上方法可能需要一定的时间和操作技巧。如果在操作过程中遇到问题,建议寻求专业人士的帮助。
Windows 10系统文件错误:原因、影响及修复方法
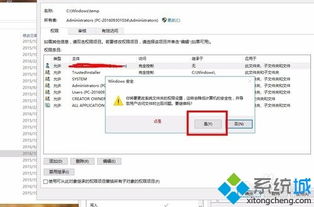
一、系统文件错误的原因
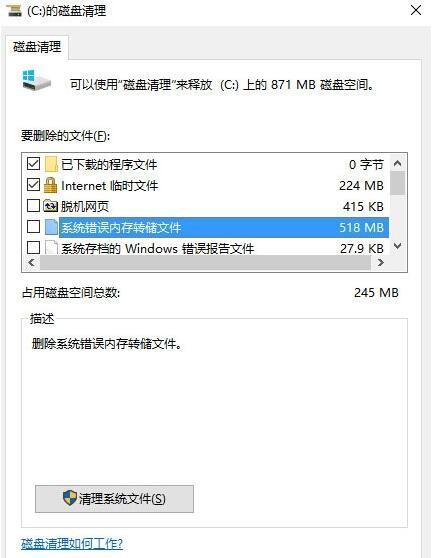
1. 非正常关机:在电脑运行过程中,如果突然断电或强制关机,可能会导致系统文件损坏。
2. 硬件故障:硬盘、内存条等硬件故障也可能导致系统文件错误。
3. 软件冲突:安装或卸载软件时,可能会与系统文件发生冲突,导致系统文件损坏。
4. 系统更新:在更新系统时,如果更新失败或中断,可能会导致系统文件损坏。
二、系统文件错误的影响
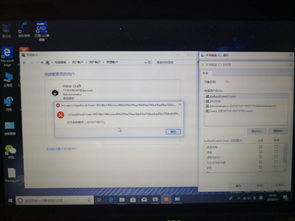
1. 系统运行缓慢:系统文件错误会导致系统运行缓慢,影响用户体验。
2. 程序无法正常运行:部分程序可能因为系统文件错误而无法正常运行。
3. 系统崩溃:严重的情况下,系统文件错误可能导致系统崩溃,无法启动。
4. 数据丢失:系统文件错误可能导致数据丢失,给用户带来损失。
三、修复Windows 10系统文件错误的方法
1. 使用系统文件检查器(SFC):
(1)以管理员身份运行命令提示符。
(2)在命令提示符中输入“sfc /scannow”,然后按Enter键。
(3)等待扫描完成,如果发现损坏的系统文件,SFC会自动修复。
2. 使用DISM工具:
(1)以管理员身份运行命令提示符。
(2)在命令提示符中输入“DISM /Online /Cleanup-Image /RestoreHealth”,然后按Enter键。
(3)等待修复过程完成,如果发现损坏的系统文件,DISM会自动修复。
3. 重装系统:如果以上方法无法修复系统文件错误,可以考虑重装系统。在重装系统之前,请确保备份重要数据。
四、预防措施
1. 定期备份重要数据,以防数据丢失。
2. 避免非正常关机,尽量使用正常关机方式。
3. 安装或卸载软件时,注意软件兼容性,避免与系统文件冲突。
4. 定期检查硬件,确保硬件正常运行。
5. 及时更新系统,修复已知漏洞。
常见问题
- 2024-11-23 以太之光无敌无限钻石版
- 2024-11-23 我的市场闲置市场大亨(MyMart:IdleMarketTycoon)
- 2024-11-23 小说排行榜
- 2024-11-23 绝地求生未来之役手游下载
装机软件下载排行







