
mindows工具箱

- 文件大小:7.0MB
- 界面语言:简体中文
- 文件类型:Android
- 授权方式:5G系统之家
- 软件类型:装机软件
- 发布时间:2024-11-22
- 运行环境:5G系统之家
- 下载次数:465
- 软件等级:
- 安全检测: 360安全卫士 360杀毒 电脑管家
系统简介
1. 任务管理器: 性能:显示CPU、内存、磁盘和网络的使用情况。 进程:查看当前运行的所有进程及其资源使用情况。 启动:管理启动时自动运行的应用程序。 用户:查看当前登录系统的用户及其资源使用情况。
2. 资源监视器: 提供更详细的性能数据,包括CPU、内存、磁盘和网络的使用情况。 可以实时查看各种资源的使用情况,并进行历史数据的分析。
3. 性能监视器: 提供更高级的性能监控功能,可以创建自定义的性能计数器,并生成性能报告。 可以实时监控各种系统性能指标,并进行历史数据的分析。
4. 事件查看器: 查看系统事件日志,包括错误、警告和成功事件。 可以帮助诊断系统问题,并跟踪系统事件。
5. 性能工具: 包括性能分析工具,如性能分析器、性能分析报告工具等。 可以帮助分析系统性能瓶颈,并优化系统性能。
6. 第三方工具: 有许多第三方工具可以提供更强大的性能监控功能,如Process Explorer、Wise System Monitor等。
7. 远程桌面: 如果需要远程监控Windows系统性能,可以使用远程桌面连接到目标系统,并使用上述工具进行监控。
8. 命令行工具: 使用命令行工具,如Tasklist、Perfmon等,可以获取更详细和实时的系统性能数据。
9. 性能计数器: 性能计数器是Windows提供的一组预定义的性能指标,可以用来监控系统的各种性能参数。
10. 性能优化: 根据性能监控结果,对系统进行优化,如调整系统设置、优化应用程序等。
请注意,性能监控可能会对系统性能产生一定的影响,因此在进行性能监控时,应选择合适的时间和方式,避免对系统正常运行造成干扰。
深入解析Windows系统性能监控:提升系统运行效率的关键
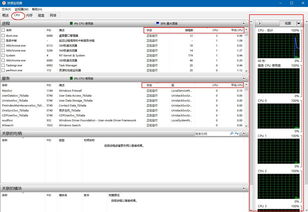
在数字化时代,计算机已经成为我们工作和生活中不可或缺的工具。而Windows系统作为全球最广泛使用的操作系统之一,其性能的优劣直接影响到用户体验。本文将深入解析Windows系统性能监控的方法和技巧,帮助用户提升系统运行效率。
一、使用任务管理器深入监控
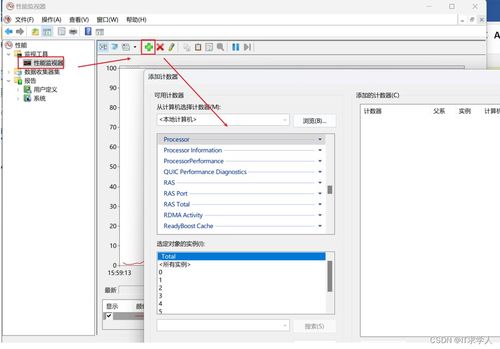
任务管理器是Windows系统自带的性能监控工具,可以帮助用户实时查看系统资源的使用情况。以下是使用任务管理器进行性能监控的步骤:
按下Ctrl Shift Esc快捷键或右键点击任务栏空白处,选择“任务管理器”。
在“性能”选项卡中,可以查看CPU、内存、磁盘和网络的使用情况。
点击“详细信息”按钮,可以查看更详细的性能数据。
二、使用资源监视器深入分析
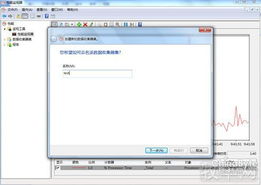
资源监视器是Windows系统自带的另一个性能监控工具,可以更深入地分析系统资源的使用情况。以下是使用资源监视器进行性能监控的步骤:
按下Win R快捷键,输入“resmon”并回车。
在“资源监视器”窗口中,可以查看CPU、内存、磁盘、网络和进程的使用情况。
点击“详细信息”按钮,可以查看更详细的性能数据。
三、清理磁盘空间
使用磁盘清理工具:按下Win R快捷键,输入“cleanmgr”并回车,选择要清理的磁盘,勾选要删除的文件类型,然后点击“确定”。
手动清理文件:定期清理下载文件夹、桌面和其他文件夹中的不必要文件,清空回收站。
四、管理系统还原和虚拟内存
五、使用性能监视器分析系统
性能监视器是Windows系统自带的性能监控工具,可以创建数据收集器集,分析系统性能。以下是使用性能监视器进行性能监控的步骤:
按下Win R快捷键,输入“perfmon.msc”并回车。
点击“数据收集器集”>“用户定义”>“创建新数据收集器集”,设置名称和描述,选择要监视的性能指标。
创建完成后,在数据收集器集中展开“用户定义”,选中创建的数据收集器集,查看性能数据。
Windows系统性能监控是提升系统运行效率的关键。通过使用任务管理器、资源监视器、磁盘清理、系统还原和虚拟内存等工具,用户可以有效地监控和优化系统性能。希望本文能帮助您更好地了解Windows系统性能监控的方法和技巧。
常见问题
- 2024-11-22 mindows工具箱
- 2024-11-22 超自然现象多人联机游戏
- 2024-11-22 以太之光无敌无限钻石版
- 2024-11-22 大米星球在线观看免费版电视剧
装机软件下载排行







