
mindows工具箱

- 文件大小:7.0MB
- 界面语言:简体中文
- 文件类型:Android
- 授权方式:5G系统之家
- 软件类型:装机软件
- 发布时间:2024-11-22
- 运行环境:5G系统之家
- 下载次数:183
- 软件等级:
- 安全检测: 360安全卫士 360杀毒 电脑管家
系统简介
在Mac上删除Windows系统是一个相对简单但需要谨慎操作的过程。以下是在Mac上删除Windows系统的步骤:
1. 备份重要数据:在删除Windows系统之前,请确保已经备份了所有重要的数据。这包括存储在Windows分区上的文件、照片、音乐等。
2. 启动Mac:确保Mac已启动并处于登录状态。
3. 打开磁盘工具:点击屏幕左上角的苹果菜单,选择“关于本机”,然后点击“系统报告”。在系统报告窗口中,找到并点击“存储”部分。在这里,你可以看到Mac上所有的硬盘分区,包括Windows分区。
4. 删除Windows分区:在磁盘工具中,选择Windows分区,然后点击“删除”。在弹出的对话框中,确认删除操作。请注意,删除分区将永久删除分区上的所有数据,因此请确保已经备份了所有重要数据。
5. 重新启动Mac:在删除Windows分区后,重新启动Mac。在启动过程中,按下“Option”键(或“Alt”键),直到出现启动选项菜单。
6. 选择启动分区:在启动选项菜单中,选择Mac的启动分区,然后按下“回车键”或点击“启动”按钮。
7. 重新分区(可选):如果你想要重新分配硬盘空间,可以在磁盘工具中重新分区。选择Mac的启动分区,然后点击“分区”。在分区窗口中,你可以调整分区大小、创建新的分区等。
8. 完成操作:在完成重新分区后,再次重新启动Mac。此时,Windows系统应该已经被删除,并且硬盘空间已经被重新分配。
请注意,删除Windows系统可能会导致某些软件或硬件无法正常工作。在删除之前,请确保已经备份了所有重要数据,并考虑与专业人士联系以获取帮助。
Mac如何删除Windows系统:轻松实现双系统切换
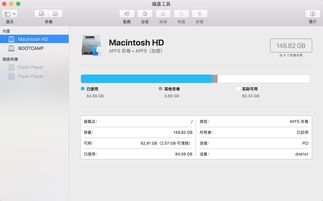
准备工作:备份重要数据
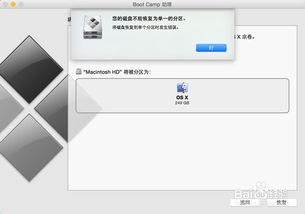
在开始删除Windows系统之前,请确保您已经备份了所有重要的数据。因为删除Windows系统后,该分区将被重新分区和格式化,所有数据将无法恢复。
步骤一:重启Mac电脑
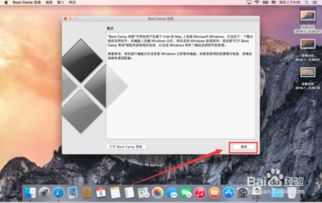
首先,请确保您的Mac电脑已经连接电源。然后,重启电脑,在启动时按住Option键,直到出现选择启动盘的界面。
步骤二:选择启动到MacOS系统
在启动盘选择界面,使用键盘上的左右箭头键选择“Macintosh HD”,然后按Enter键启动到MacOS系统。
步骤三:打开Boot Camp助理
启动到MacOS系统后,打开Launchpad,搜索并打开“实用工具”中的“Boot Camp助理”。
步骤四:删除Windows分区
在Boot Camp助理界面,点击“继续”按钮,然后选择“移除Windows 7或更高版本”选项。接下来,您将看到删除Windows分区后得到的硬盘空间总大小,点击“恢复”按钮继续。
步骤五:输入管理员密码
在弹出的对话框中,输入您的管理员密码,确认删除Windows分区。
步骤六:完成删除Windows系统
如果一切顺利,您将在Mac上完成删除Windows系统的操作。此时,您将拥有更多的磁盘空间,可以用于安装其他应用程序或存储文件。
注意事项:遇到问题时的解决方案
如果在删除Windows系统过程中遇到问题,可以尝试以下解决方案:
确保您的Mac电脑已更新到最新系统版本。
在删除Windows分区之前,确保备份了所有重要数据。
如果遇到“您的三磁盘不能恢复为单一的分区”提示,请尝试重新启动电脑,并在重启时迅速按下Command S组合键进入安全模式。
通过以上步骤,您可以在Mac上轻松删除Windows系统,实现双系统切换。在操作过程中,请注意备份重要数据,并遵循注意事项,以确保操作顺利进行。
装机软件下载排行







