
mindows工具箱

- 文件大小:7.0MB
- 界面语言:简体中文
- 文件类型:Android
- 授权方式:5G系统之家
- 软件类型:装机软件
- 发布时间:2024-11-22
- 运行环境:5G系统之家
- 下载次数:384
- 软件等级:
- 安全检测: 360安全卫士 360杀毒 电脑管家
系统简介
在Windows PE(预安装环境)下修复引导通常涉及到以下几个步骤:
1. 启动到Windows PE: 创建一个Windows PE启动盘。可以使用Windows安装媒体创建工具或第三方工具(如Rufus)。 将Windows PE启动盘插入计算机,并设置BIOS/UEFI从该启动盘启动。
2. 打开命令提示符: 启动到Windows PE后,点击“修复计算机”选项。 在“疑难解答”界面,选择“命令提示符”。
3. 使用Bootrec工具修复引导: 在命令提示符窗口中,运行以下命令以检查和修复引导记录: ``` bootrec /fixmbr bootrec /fixboot bootrec /scanos bootrec /rebuildbcd ``` 这些命令会尝试修复MBR(主引导记录)、启动扇区、扫描操作系统,并重建BCD(启动配置数据)。
4. 检查并修复启动文件: 如果系统文件损坏,可能需要替换或修复这些文件。可以使用以下命令: ``` sfc /scannow ``` 这会启动系统文件检查器,自动修复系统文件。
5. 重启计算机: 完成上述步骤后,重启计算机以查看是否已修复引导问题。
6. 进一步检查: 如果问题仍然存在,可能需要检查硬盘的健康状况,或者使用其他工具(如chkdsk)来检查和修复硬盘错误。
请注意,这些步骤可能因Windows版本和具体情况而有所不同。在进行任何操作之前,请确保备份重要数据,以防数据丢失。如果不确定如何操作,建议寻求专业帮助。
PE下Windows系统修复引导教程
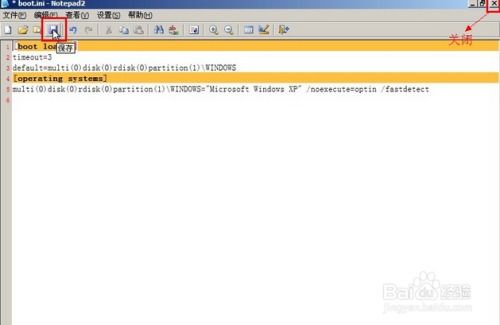
随着电脑使用时间的增长,系统问题也日益增多。当遇到系统启动失败、蓝屏死机、文件丢失等问题时,PE(Windows Preinstallation Environment)系统修复引导工具便成了我们的得力助手。本文将详细介绍如何在PE下修复Windows系统引导。
一、什么是PE系统
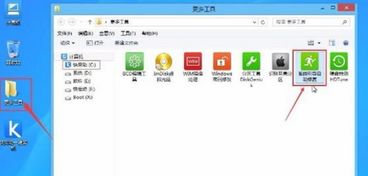
PE系统,即Windows Preinstallation Environment,是一种基于Windows操作系统的最小化环境。它可以在没有安装操作系统的情况下启动,并提供基本的系统维护功能,如修复引导、恢复系统、备份和还原等。
二、制作PE系统启动盘
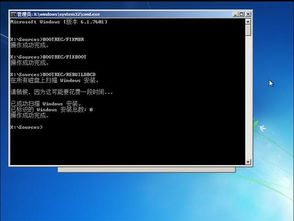
在修复Windows系统引导之前,我们需要先制作一个PE系统启动盘。以下以微PE工具箱为例,介绍制作PE系统启动盘的步骤:
下载并安装微PE工具箱。
打开微PE工具箱,选择“制作PE启动盘”功能。
选择U盘作为启动盘,并设置PE版本(如Windows 10、Windows 7等)。
点击“开始制作”,等待制作完成。
三、进入PE系统
制作好PE系统启动盘后,将U盘插入电脑,重启电脑并进入BIOS设置。将U盘设置为第一启动项,保存设置并重启电脑。此时,电脑将启动到PE系统。
四、修复Windows系统引导
在PE系统中,我们可以使用多种方法修复Windows系统引导。以下介绍几种常见方法:
1. 修复MBR(主引导记录)
MBR是硬盘上的第一个扇区,负责加载操作系统。当MBR损坏时,系统将无法启动。以下是在PE系统中修复MBR的步骤:
打开PE系统中的命令提示符。
输入命令“bootrec /fixmbr”并按回车键。
输入命令“bootrec /fixboot”并按回车键。
重启电脑,尝试启动Windows系统。
2. 修复引导菜单
当引导菜单出现问题时,我们可以通过以下步骤修复:
打开PE系统中的命令提示符。
输入命令“bootrec /rebuildbcd”并按回车键。
重启电脑,尝试启动Windows系统。
3. 修复注册表
注册表是Windows操作系统的核心数据库,存储了系统配置和用户设置等信息。当注册表损坏时,系统可能无法启动。以下是在PE系统中修复注册表的步骤:
打开PE系统中的命令提示符。
输入命令“regedit”并按回车键。
在注册表中查找并修复损坏的键值。
重启电脑,尝试启动Windows系统。
PE系统修复引导是解决Windows系统启动问题的有效方法。通过本文的介绍,相信您已经掌握了在PE下修复Windows系统引导的技巧。在遇到系统问题时,不妨尝试使用PE系统进行修复,让电脑恢复健康状态。
常见问题
- 2024-11-25 绝对才能生存RPG(AbsoluteTalentSurvivalRPG)
- 2024-11-25 十万个为什么
- 2024-11-25 百分网游戏盒子安卓版下载
- 2024-11-25 百分网游戏盒子安卓版下载
装机软件下载排行







