
mindows工具箱

- 文件大小:7.0MB
- 界面语言:简体中文
- 文件类型:Android
- 授权方式:5G系统之家
- 软件类型:装机软件
- 发布时间:2024-11-21
- 运行环境:5G系统之家
- 下载次数:308
- 软件等级:
- 安全检测: 360安全卫士 360杀毒 电脑管家
系统简介
Windows系统自带的光盘刻录功能可以通过“文件资源管理器”或者“Windows媒体创建工具”来使用。以下是两种方法的具体步骤:
方法一:使用“文件资源管理器”
1. 插入空白光盘:将空白光盘插入电脑的光驱中。2. 打开文件资源管理器:按下 `Win E` 键,或者点击任务栏中的“文件资源管理器”图标。3. 选择文件:在文件资源管理器中,选择你要刻录到光盘上的文件或文件夹。4. 刻录文件: 右键点击选中的文件或文件夹,选择“发送到” > “DVD 驱动器”。 系统会自动打开“Windows DVD 刻录机”。 在“Windows DVD 刻录机”窗口中,点击“下一步”开始刻录。
方法二:使用“Windows媒体创建工具”
1. 下载并安装Windows媒体创建工具:你可以从微软官网下载并安装Windows媒体创建工具。2. 打开工具:双击下载的安装文件,按照提示安装并打开工具。3. 选择操作:在工具中,选择“为另一台电脑创建安装介质(U盘、DVD或ISO文件)”。4. 选择介质:选择“ISO文件”或“DVD”作为介质。5. 刻录ISO文件: 如果选择“ISO文件”,你需要将ISO文件保存到电脑上,然后使用“文件资源管理器”中的“发送到”功能将ISO文件刻录到DVD上。 如果选择“DVD”,直接将ISO文件刻录到DVD上。
注意事项
确保你的电脑的光驱能够读取和写入光盘。 确保你使用的光盘是空白且未被损坏。 在刻录过程中,不要关闭电脑或中断电源。
希望这些步骤能帮助你使用Windows系统自带的光盘刻录功能。如有其他问题,请随时提问。
Windows系统自带刻录功能详解:轻松实现光盘刻录
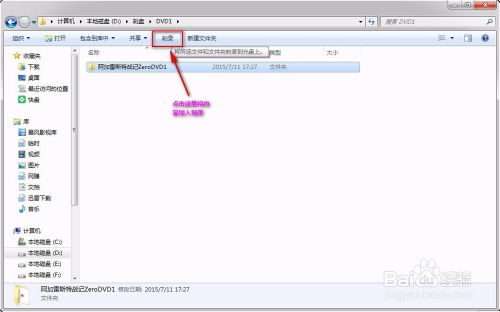
准备工作:所需材料与系统要求
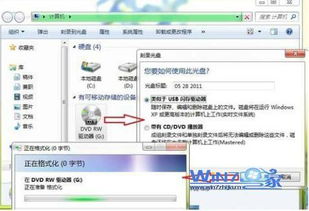
在进行光盘刻录之前,我们需要准备以下材料:
一台带有光盘刻录功能的电脑
一张空白的光盘或DVD
需要刻录的文件或软件
同时,确保您的电脑操作系统为Windows 7、Windows 8、Windows 10或更高版本,因为早期版本的Windows系统可能不支持某些刻录功能。
Windows 7系统自带刻录功能使用方法
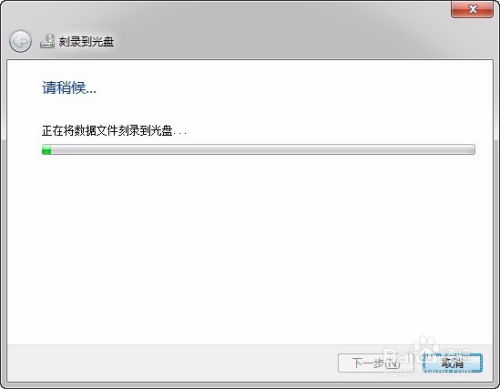
以下是在Windows 7系统中使用系统自带刻录功能刻录光盘的步骤:
将空白光盘插入电脑的光驱中。
打开“计算机”窗口,找到并右键点击光盘图标。
在弹出的菜单中选择“刻录光盘”。
在“刻录光盘”窗口中,选择刻录类型(如数据光盘、音频光盘等)。
将需要刻录的文件或软件拖拽到窗口中。
点击“开始刻录”按钮,等待刻录完成。
Windows 7系统自带刻录功能支持多种刻录类型,包括数据光盘、音频光盘、视频光盘等,用户可以根据需求选择合适的刻录类型。
Windows 8/10系统自带刻录功能使用方法
Windows 8/10系统的刻录功能与Windows 7类似,以下是具体步骤:
将空白光盘插入电脑的光驱中。
打开“文件资源管理器”,找到并右键点击光盘图标。
在弹出的菜单中选择“发送到”。
选择“CD/DVD 驱动器”。
在弹出的窗口中,选择刻录类型(如数据光盘、ISO 映像等)。
将需要刻录的文件或软件拖拽到窗口中。
点击“开始刻录”按钮,等待刻录完成。
Windows 8/10系统还支持将文件刻录为ISO镜像文件,方便用户在其他电脑上直接使用。
注意事项:确保刻录成功
在使用Windows系统自带刻录功能时,以下注意事项有助于确保刻录成功:
确保电脑的光驱和刻录光盘质量良好。
在刻录过程中,避免移动电脑或断电。
选择合适的刻录速度,避免过快或过慢。
刻录完成后,检查光盘是否可读。
遵循以上注意事项,您将能够顺利使用Windows系统自带刻录功能,轻松完成光盘刻录任务。
Windows系统自带刻录功能为用户提供了便捷的光盘刻录解决方案。通过本文的介绍,相信您已经掌握了如何使用Windows系统自带刻录功能进行光盘刻录。无论是数据备份、软件安装还是资料共享,Windows系统自带刻录功能都能满足您的需求。
常见问题
- 2024-11-22 密室逃脱50个房间之三
- 2024-11-22 mindows工具箱
- 2024-11-22 蛋里有什么
- 2024-11-22 王东 区块链
装机软件下载排行







