
mindows工具箱

- 文件大小:7.0MB
- 界面语言:简体中文
- 文件类型:Android
- 授权方式:5G系统之家
- 软件类型:装机软件
- 发布时间:2024-11-21
- 运行环境:5G系统之家
- 下载次数:275
- 软件等级:
- 安全检测: 360安全卫士 360杀毒 电脑管家
系统简介
Windows系统本身并不支持直接运行苹果的macOS系统。但是,有一些方法可以在Windows电脑上模拟或安装macOS,以便在Windows环境中运行苹果系统的应用程序。以下是几种常见的方法:
1. 使用虚拟机软件:你可以使用如VMware、VirtualBox或Parallels Desktop等虚拟机软件在Windows上创建一个虚拟机,并在虚拟机中安装macOS。虚拟机软件允许你在Windows系统中运行另一个操作系统的实例,这样你就可以在Windows和macOS之间切换。
2. 使用Boot Camp:如果你的电脑是苹果的Mac,你可以使用Boot Camp软件在Mac上安装Windows系统。但是,Boot Camp不支持在Windows上安装macOS。因此,如果你想要在Windows电脑上运行macOS,你需要使用虚拟机软件。
3. 使用远程桌面:如果你有另一台运行macOS的Mac电脑,你可以使用远程桌面软件(如Apple Remote Desktop、TeamViewer等)连接到那台电脑,并在Windows电脑上远程控制Mac电脑。这样,你就可以在Windows电脑上使用macOS应用程序。
请注意,使用虚拟机软件或远程桌面软件运行macOS可能需要一定的技术知识和配置。此外,由于版权和许可限制,某些苹果应用程序可能无法在非苹果硬件上运行。在尝试这些方法之前,请确保你了解相关法律和条款,并遵守软件许可协议。
Windows电脑如何进入苹果系统?轻松实现双系统切换
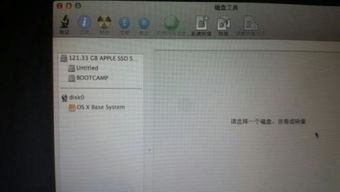
一、了解双系统
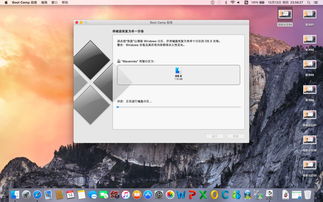
双系统是指在一台电脑上安装两个或多个操作系统,用户可以根据需要选择启动不同的系统。在Windows电脑上安装苹果系统,可以实现Windows和macOS双系统共存,满足不同场景下的使用需求。
二、准备工作
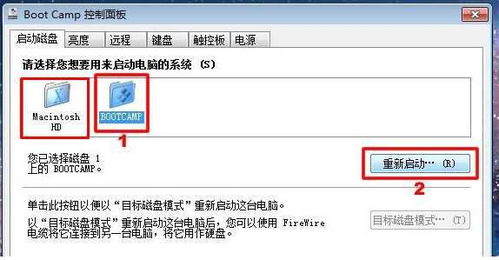
在开始安装苹果系统之前,请确保以下准备工作已完成:
一台Windows电脑
一个U盘(至少8GB容量)
苹果系统安装镜像文件
苹果系统安装教程
三、制作启动U盘
1. 下载苹果系统安装镜像文件,通常可以从官方网站或第三方网站获取。
2. 下载并安装U盘制作工具,如Rufus、Etcher等。
3. 将U盘插入电脑,并使用制作工具将苹果系统安装镜像文件写入U盘。
4. 完成U盘制作后,U盘上会生成一个名为“Install macOS”的文件夹。
四、进入苹果系统安装界面
1. 重启电脑,并在开机过程中按下F2、F10、Del等键进入BIOS设置。
2. 在BIOS设置中,将启动顺序设置为从U盘启动。
3. 保存BIOS设置并退出,电脑将自动从U盘启动,进入苹果系统安装界面。
五、安装苹果系统
1. 在苹果系统安装界面,选择安装语言、地区和键盘布局。
2. 点击“继续”按钮,进入安装选项。
3. 选择“自定义”选项,将Windows分区调整为较小的空间,为苹果系统预留空间。
4. 点击“安装”按钮,开始安装苹果系统。
5. 安装过程中,请耐心等待,直到安装完成。
六、双系统切换
1. 重启电脑,在开机过程中按下Option键(Alt键),选择想要启动的系统。
2. 进入Windows系统后,可以通过系统偏好设置中的“启动磁盘”选项切换到苹果系统。
3. 进入苹果系统后,可以通过相同的方法切换回Windows系统。
七、注意事项
1. 在安装苹果系统之前,请备份Windows系统中的重要数据。
2. 安装过程中,请确保电脑电源充足,避免因断电导致安装失败。
3. 安装完成后,可能需要安装一些驱动程序,以支持电脑硬件的正常运行。
常见问题
- 2024-11-22 mindows工具箱
- 2024-11-22 完蛋这也太难了
- 2024-11-22 什么什么里奥冒险
- 2024-11-22 windows11镜像
装机软件下载排行







