
云之家安卓版

- 文件大小:102.58MB
- 界面语言:简体中文
- 文件类型:Android
- 授权方式:5G系统之家
- 软件类型:装机软件
- 发布时间:2024-10-17
- 运行环境:5G系统之家
- 下载次数:351
- 软件等级:
- 安全检测: 360安全卫士 360杀毒 电脑管家
系统简介
删除MacBook上的Windows系统是一个相对简单的过程,但需要谨慎操作,以免误删重要数据。以下是一个基本步骤指南:
1. 备份重要数据:在开始之前,请确保您已经备份了所有重要的数据,以防在删除过程中发生意外。
2. 启动MacOS:确保您的MacBook启动到MacOS环境中。
3. 打开磁盘工具:在“应用程序”>“实用工具”中找到并打开“磁盘工具”。
4. 选择Windows分区:在磁盘工具中,选择您的Windows分区。这个分区通常会有一个,如“BOOTCAMP”。
5. 删除Windows分区: 点击分区列表中的Windows分区。 点击“删除”按钮。 确认您的操作,然后点击“应用”。
6. 重新启动并扩展MacOS分区(如果需要): 重新启动您的MacBook,并在启动时按住`Option`键。 从启动选项中选择“磁盘工具”。 选择您的MacOS分区,然后点击“扩展”按钮,以使用之前Windows分区占用的空间。
7. 退出磁盘工具并重启:完成上述步骤后,退出磁盘工具并重启您的MacBook。
请注意,这些步骤可能因您的MacBook型号和当前安装的软件版本而有所不同。在进行任何操作之前,建议您查看苹果官方支持页面或咨询专业的技术支持。
MacBook删除Windows系统的详细指南
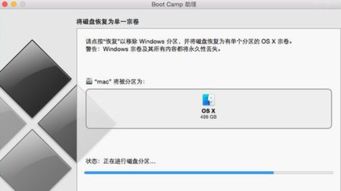
准备工作
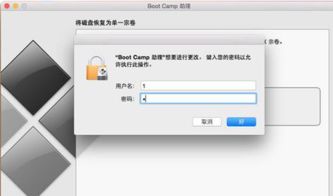
在开始删除Windows系统之前,请确保您已经完成了以下准备工作:
备份重要数据:在删除Windows系统之前,请确保将所有重要数据备份到外部存储设备或云服务中。
关闭所有应用程序:在开始操作之前,请确保所有应用程序都已关闭,以避免数据丢失或损坏。
使用Boot Camp删除Windows系统
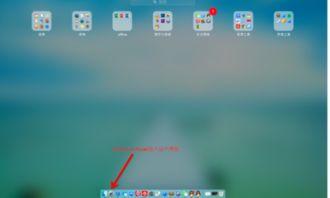
如果您是通过Boot Camp安装的Windows系统,可以按照以下步骤进行删除:
打开MacBook,进入MacOS系统。
点击Launchpad,找到并打开“其他”文件夹。
在“其他”文件夹中找到并打开“Boot Camp”助理。
在Boot Camp助理中,选择“移除Windows X 或更高版本”。
点击“继续”按钮,然后按照提示操作。
等待删除过程完成,Windows系统将被删除。
使用磁盘工具删除Windows系统
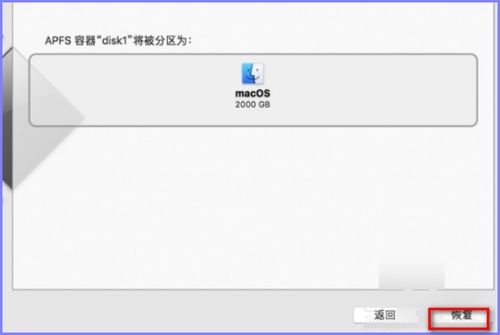
如果您是通过其他方式安装的Windows系统,可以按照以下步骤使用磁盘工具进行删除:
打开MacBook,进入MacOS系统。
点击“前往”菜单,选择“实用工具”。
在实用工具窗口中,找到并打开“磁盘工具”。
在磁盘工具中,选择包含Windows系统的磁盘。
点击“抹掉”按钮,然后按照提示操作。
等待抹盘过程完成,Windows系统将被删除。
注意事项
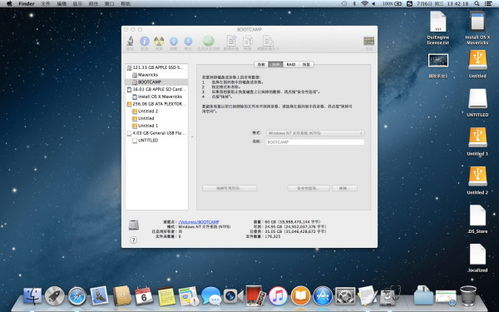
在删除Windows系统之前,请务必注意以下事项:
删除Windows系统后,将无法恢复原系统内的文件和软件。
在删除Windows系统之前,请确保已备份所有重要数据。
在操作过程中,请谨慎操作,避免误操作导致数据丢失。
通过以上步骤,您可以在MacBook上轻松删除Windows系统,回归MacOS环境。在操作过程中,请务必注意备份重要数据,避免数据丢失。祝您使用MacBook愉快!
常见问题
- 2024-11-29 贵阳审图
- 2024-11-29 钱包
- 2024-11-29 人类大战僵尸
- 2024-11-29 无敌战舰手游原版手游下载安装
装机软件下载排行







