
百变大侦探安卓版

- 文件大小:351.6MB
- 界面语言:简体中文
- 文件类型:Android
- 授权方式:5G系统之家
- 软件类型:装机软件
- 发布时间:2024-10-17
- 运行环境:5G系统之家
- 下载次数:529
- 软件等级:
- 安全检测: 360安全卫士 360杀毒 电脑管家
系统简介
Windows系统字体或显示突然变大,通常可以通过以下几种方法进行调整和解决:
方法一:调整显示分辨率1. 右键点击桌面空白处,选择显示设置。2. 找到并点击。3. 在下拉菜单中选择合适的分辨率,一般来说选择推荐的分辨率即可。点击应用并确认更改。
方法二:调整缩放与布局设置1. 同样在显示设置窗口中,找到缩放与布局选项。2. 根据需要调整缩放比例,如果桌面比例过大,可以尝试降低缩放比例,点击应用。
方法三:检查系统字体设置1. 在设置中,找到并进入文本大小选项。2. 在这里可以调整文本大小以及光标大小,根据需要调整到合适的字体大小。
方法四:更新或重新安装显卡驱动1. 有时显卡驱动程序问题也会导致显示问题,可以尝试更新或重新安装显卡驱动程序。
方法五:使用快捷键调整1. 按住Ctrl键,同时滚动鼠标滚轮,可以快速调整桌面大小。
方法六:恢复系统默认设置1. 如果以上方法都无法解决问题,可以尝试将系统恢复到出厂设置或创建一个新的用户账户,看看问题是否依旧存在。
通过以上方法,应该可以解决Windows系统字体或显示突然变大的问题。如果问题依旧存在,建议进一步检查是否有其他应用程序或系统设置影响了显示效果。
Windows系统显示变大的原因及解决方法
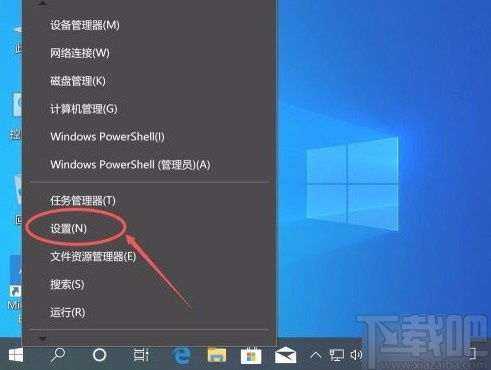
在日常生活中,我们可能会遇到Windows系统显示变大的问题,这不仅影响了视觉效果,还可能影响正常操作。本文将为您详细介绍Windows系统显示变大的原因及解决方法,帮助您轻松应对这一现象。
一、Windows系统显示变大的原因
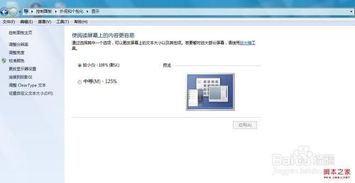
1. 分辨率设置不当
分辨率是影响显示效果的重要因素之一。如果分辨率设置过高,屏幕上的内容就会显得变大。这是最常见的导致Windows系统显示变大的原因。
2. 显示设置调整
在显示设置中,如果将字体大小、图标大小等设置得过大,也会导致整个系统显示变大。
3. 系统更新或驱动程序问题有时,系统更新或显卡驱动程序出现问题,也可能导致Windows系统显示变大。
4. 硬件故障
硬件故障,如显示器、显卡等设备出现问题,也可能导致Windows系统显示变大。
二、解决Windows系统显示变大的方法
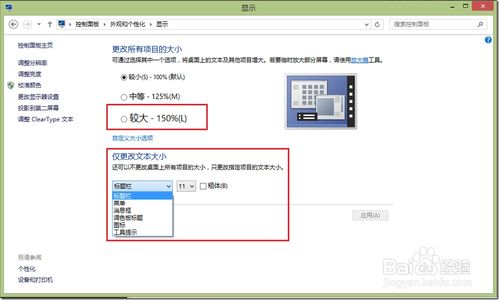
1. 调整分辨率
首先,您可以尝试调整分辨率来解决这个问题。在桌面空白处右键点击,选择“显示设置”,然后找到“分辨率”选项,选择一个合适的分辨率,点击“应用”并重启电脑。
2. 调整显示设置
在显示设置中,您可以尝试调整字体大小、图标大小等选项。在桌面空白处右键点击,选择“显示设置”,然后找到“显示”选项卡,调整字体大小、图标大小等设置,点击“应用”并重启电脑。
3. 更新或重装显卡驱动程序
如果怀疑是显卡驱动程序问题,您可以尝试更新或重装显卡驱动程序。在设备管理器中找到显卡驱动程序,右键点击选择“更新驱动程序”或“卸载驱动程序”,然后按照提示操作。
4. 检查硬件设备
如果怀疑是硬件故障导致的显示变大,您可以检查显示器、显卡等设备是否正常工作。如果发现问题,请及时联系专业人员进行维修或更换。
5. 重置系统
如果以上方法都无法解决问题,您可以尝试重置系统。在设置中找到“更新与安全”,点击“恢复”,然后选择“重置此电脑”。请注意,重置系统会删除所有个人数据和应用程序,请提前备份重要数据。
三、预防措施
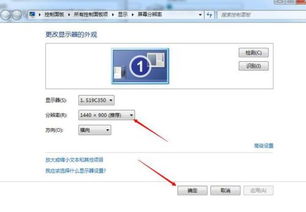
1. 定期检查系统更新,确保系统安全稳定。
2. 定期更新显卡驱动程序,避免因驱动程序问题导致显示异常。
3. 注意硬件设备的保养,避免因硬件故障导致显示问题。
常见问题
- 2024-11-28 钱包
- 2024-11-28 还能这样玩吗
- 2024-11-28 以太之光无敌无限钻石版
- 2024-11-28 魔王城的隐居参谋安卓直装
装机软件下载排行







