
企业文件管理安卓版

- 文件大小:57.04MB
- 界面语言:简体中文
- 文件类型:Android
- 授权方式:5G系统之家
- 软件类型:装机软件
- 发布时间:2024-10-17
- 运行环境:5G系统之家
- 下载次数:327
- 软件等级:
- 安全检测: 360安全卫士 360杀毒 电脑管家
系统简介
在Windows操作系统中,修复系统文件通常可以通过以下几种方法来实现:
1. 系统文件检查器(SFC): 打开命令提示符(以管理员身份运行)。 输入命令 `sfc /scannow` 并按回车键。 系统文件检查器将自动扫描并尝试修复系统中的损坏文件。
2. 部署映像服务和管理(DISM): 同样在命令提示符(以管理员身份运行)中,输入以下命令: ``` DISM /Online /CleanupImage /CheckHealth DISM /Online /CleanupImage /ScanHealth DISM /Online /CleanupImage /RestoreHealth ``` 如果DISM工具提示需要使用Windows安装介质,可以插入Windows安装光盘或使用USB安装介质,然后输入以下命令(将`D:`替换为你的Windows安装介质驱动器号): ``` DISM /Online /CleanupImage /RestoreHealth /Source:WIM:X:SourcesInstall.wim:1 /LimitAccess ``` 其中`X:`是Windows安装介质的驱动器号。
3. 系统还原: 如果您之前创建了系统还原点,可以通过系统还原功能回退到之前的状态。 打开“控制面板”,选择“系统和安全”,然后选择“系统”。 在左侧菜单中,选择“系统保护”,然后点击“系统还原”。
4. 启动修复: 使用Windows安装介质启动计算机,选择“修复计算机”选项。 在高级选项中选择“启动修复”。
5. 重新安装Windows: 如果以上方法都无法解决问题,可能需要重新安装Windows操作系统。在重新安装之前,请确保备份重要数据。
在进行这些操作之前,请确保备份重要数据,以防止数据丢失。如果在操作过程中遇到问题,可以寻求专业的技术支持。
Windows系统文件修复全攻略

随着电脑使用时间的增长,系统文件可能会因为各种原因出现损坏或丢失,这可能导致系统运行不稳定或出现错误。本文将详细介绍如何在Windows系统中修复系统文件,帮助您解决这些问题。
一、了解系统文件的重要性

系统文件是Windows操作系统的核心组成部分,包括系统启动文件、驱动程序、系统服务等。这些文件对于系统的正常运行至关重要。一旦系统文件损坏或丢失,可能会导致以下问题:
系统启动失败
应用程序无法正常运行
系统性能下降
系统错误提示
二、使用系统文件检查器(SFC)修复系统文件
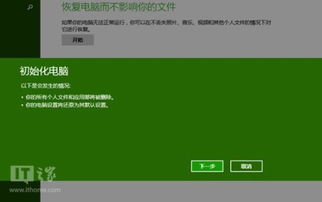
系统文件检查器(SFC)是Windows系统自带的一个实用工具,用于扫描和修复损坏或丢失的系统文件。以下是使用SFC修复系统文件的步骤:
以管理员身份打开命令提示符。
在命令提示符中输入命令:sfc /scannow。
等待SFC扫描并修复系统文件。
如果SFC无法修复某些文件,可以尝试使用DISM工具进行修复。
三、使用DISM工具修复系统文件
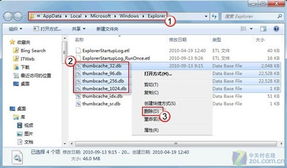
DISM(Deployment Image Servicing and Management)工具是Windows系统中的一个高级工具,用于管理Windows镜像和修复系统文件。以下是使用DISM工具修复系统文件的步骤:
以管理员身份打开命令提示符。
在命令提示符中输入命令:dism /online /cleanup-image /checkhealth。
等待DISM检查系统文件。
如果发现损坏的系统文件,可以尝试使用以下命令进行修复:dism /online /cleanup-image /scanhealth。
如果修复成功,可以继续使用SFC工具修复其他损坏的系统文件。
四、使用系统还原修复系统文件
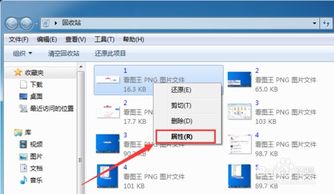
系统还原是Windows系统自带的一个功能,可以将系统恢复到之前的状态。以下是使用系统还原修复系统文件的步骤:
打开“控制面板”,选择“系统和安全”,然后点击“系统保护”。
在“系统保护”窗口中,点击“创建”或“系统还原”。
选择一个之前创建的系统还原点,然后点击“下一步”。
点击“完成”开始还原系统。
通过以上方法,您可以有效地修复Windows系统文件,解决系统运行不稳定或出现错误的问题。在修复过程中,请确保遵循操作步骤,以免造成不必要的损失。
常见问题
- 2024-11-28 钱包
- 2024-11-28 变形机甲格斗手游下载
- 2024-11-28 图样单词APP
- 2024-11-28 以太之光无敌无限钻石版
装机软件下载排行







