
PrettyUp视频p图安卓版

- 文件大小:141.44MB
- 界面语言:简体中文
- 文件类型:Android
- 授权方式:5G系统之家
- 软件类型:装机软件
- 发布时间:2024-10-15
- 运行环境:5G系统之家
- 下载次数:325
- 软件等级:
- 安全检测: 360安全卫士 360杀毒 电脑管家
系统简介
“系统瘦身”通常是指清理和优化操作系统以释放存储空间和提高性能。在Windows操作系统中,有多种方法可以减少不必要的文件和程序,以实现系统瘦身。以下是一些常用的方法:
1. 磁盘清理:使用Windows内置的磁盘清理工具,可以删除临时文件、系统缓存、旧的系统备份文件等。
2. 卸载不必要的应用程序:通过控制面板中的“程序和功能”选项,可以卸载那些不再使用的应用程序。
3. 关闭系统还原:系统还原功能会占用大量磁盘空间。如果确定不需要此功能,可以关闭它以释放空间。
4. 删除旧驱动程序:卸载或更新不再使用的硬件的驱动程序。
5. 清理预装的Windows应用程序:某些Windows版本允许删除预装的Windows应用程序。
6. 使用存储感知:Windows 10和更高版本提供了存储感知功能,可以自动清理不需要的文件。
7. 清理用户文件夹:删除不必要的文件和文件夹,例如旧的下载文件、大文件、临时文件等。
8. 清理注册表:使用注册表清理工具来删除无效的注册表项。
9. 清理启动项:使用任务管理器或系统配置工具来禁用不必要的启动程序。
10. 使用第三方清理工具:有许多第三方工具可以更彻底地清理系统,如CCleaner等。
在执行任何系统瘦身操作之前,请确保备份重要数据,以防万一。此外,某些系统文件和文件夹对于系统的正常运行至关重要,因此在删除任何文件之前,请确保您知道自己在做什么。如果您不确定某个文件或文件夹是否可以删除,请先进行搜索或咨询专业人士。
系统瘦身大作战:彻底删除Windows系统,释放磁盘空间
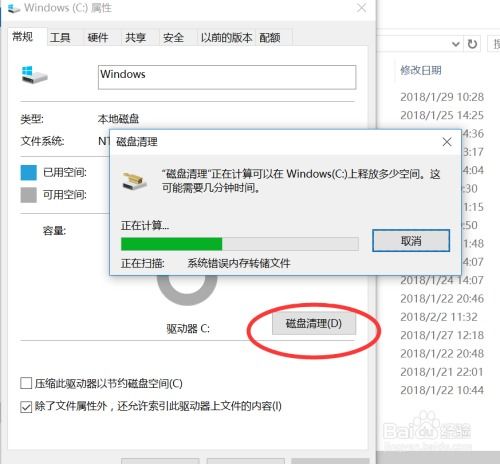
随着电脑使用时间的增长,系统盘(如C盘)的空间往往会变得越来越紧张。这不仅影响了电脑的运行速度,还可能导致重要文件丢失。本文将详细介绍如何彻底删除Windows系统,从而为您的电脑释放宝贵的磁盘空间。
一、备份重要数据
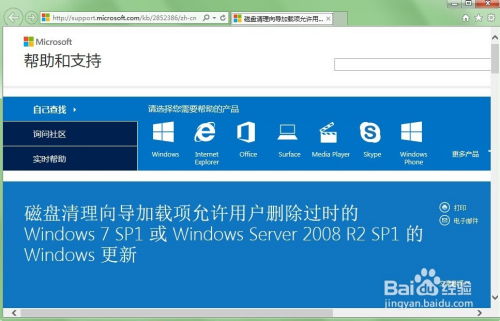
在进行系统瘦身操作之前,请务必备份所有重要数据。这包括但不限于个人文件、工作文档、照片、视频等。您可以选择将数据备份到外部硬盘、U盘或云存储中,以确保数据安全。
二、确认启动分区配置
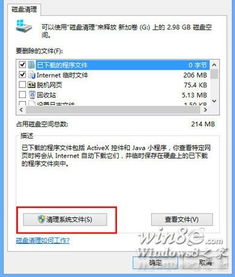
在双系统环境中,Windows通常会安装在主引导记录(MBR)或EFI分区中。在进行删除操作之前,请确认麒麟系统的启动配置正确无误,以免影响麒麟系统的正常启动。
三、删除Windows系统
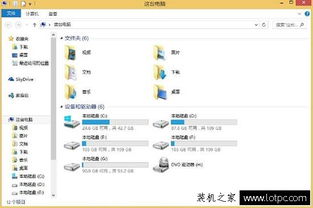
以下是删除Windows系统的具体步骤:
1. 重启电脑,进入BIOS设置
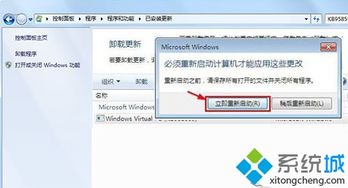
在电脑启动时,按下F2、Del或F10等键进入BIOS设置。根据您的电脑型号,选择合适的启动顺序,将U盘或光盘设置为第一启动项。
2. 使用启动盘启动电脑
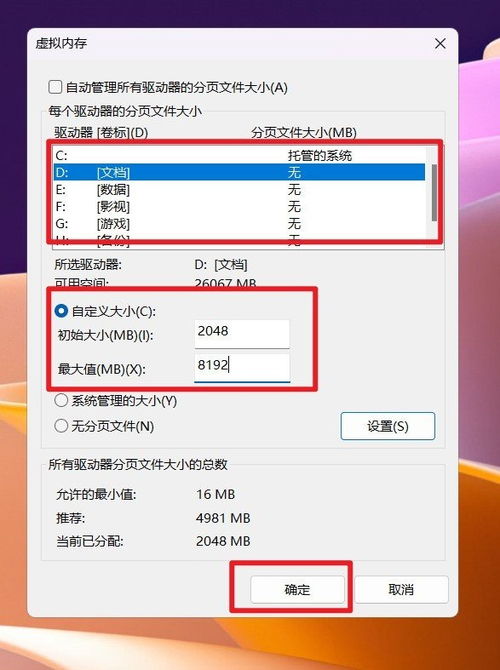
将制作好的启动盘插入电脑,重启电脑。从启动盘启动电脑,进入PE系统。
3. 删除Windows系统分区
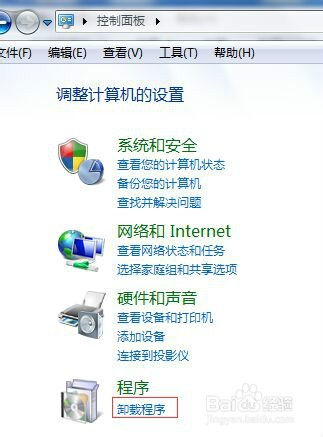
在PE系统中,打开磁盘管理工具,找到Windows系统所在的分区,右键点击选择“删除”。确认删除后,该分区将被释放。
4. 格式化释放空间
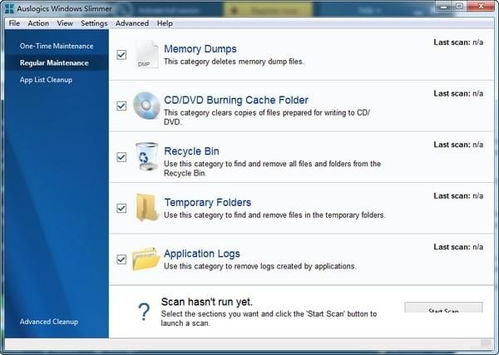
删除Windows系统分区后,右键点击未分配的磁盘空间,选择“新建简单卷”。按照提示完成操作,将释放的空间格式化为需要的文件系统。
四、恢复启动顺序
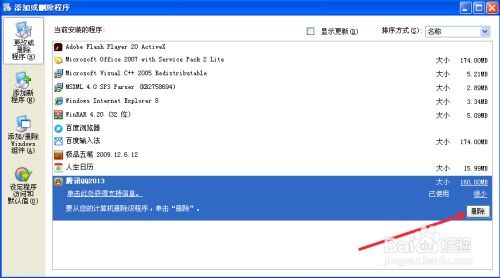
完成删除Windows系统操作后,重启电脑,进入BIOS设置,恢复启动顺序,将硬盘设置为第一启动项。
通过以上步骤,您可以成功删除Windows系统,为电脑释放宝贵的磁盘空间。在进行操作时,请务必谨慎,确保备份好重要数据,以免造成数据丢失。
常见问题
- 2024-11-28 沙盒与副本英勇之地官方版下载
- 2024-11-28 比特彗星
- 2024-11-28 钱包
- 2024-11-28 小猫钓鱼破解版无限金币有船
装机软件下载排行







