
logo设计安卓版

- 文件大小:92.75MB
- 界面语言:简体中文
- 文件类型:Android
- 授权方式:5G系统之家
- 软件类型:装机软件
- 发布时间:2024-10-15
- 运行环境:5G系统之家
- 下载次数:321
- 软件等级:
- 安全检测: 360安全卫士 360杀毒 电脑管家
系统简介
要还原Windows系统图标,可以尝试以下几种方法:
方法1:启用显示桌面图标1. 右键点击桌面上的空白区域。2. 选择“查看”。3. 选择“显示桌面图标”。
方法2:检查桌面图标设置1. 点击“开始”,然后选择“设置”。2. 选择“个性化”,选择“主题”。3. 向下滚动找到“桌面图标设置”并点击它。4. 在“桌面图标设置”屏幕上,选择要在桌面上看到的图标。5. 点击“应用” > “确定”进行设置。
方法3:禁用平板电脑模式1. 点击“开始”并转到“设置”。2. 选择“系统” > “平板电脑” > 点击“更改其它平板设置”。3. 关闭平板电脑模式。
方法4:运行SFC扫描1. 打开搜索栏并键入“cmd”,并选择“以管理员身份运行”。2. 输入“sfc /scannow”并按“回车”键。
方法5:重建图标缓存1. 打开搜索栏并键入“cmd”,并选择“以管理员身份运行”。2. 输入以下每个命令行后按“回车”键执行操作: `taskkill /F /IM explorer.exe` `cd /d %userprofile%AppDataLocal` `attrib h IconCache.db` `del IconCache.db` `start explorer.exe`。
方法6:执行系统还原如果你的计算机启用了系统还原,那么你可以执行系统还原以还原Windows 10上的桌面图标。系统还原将把Windows恢复到上一个日期桌面图标消失之前的良好工作状态。1. 在左下角搜索框键入“系统还原”并点击“打开”。2. 选择“系统还原”,在弹出窗口中点击“下一步”。3. 选择系统还原点 > 点击“下一步”。4. 点击“完成”即可。
方法7:卸载图标包如果你安装了自定义图标包,可以尝试卸载这些图标包:1. 进入系统设置 – 里面卸载图标包。
方法8:更新显示驱动程序1. 在桌面上,右键单击此电脑,然后选择管理。2. 单击左侧菜单中的设备管理器,然后展开显示适配器类别。3. 右键单击您当前使用的 GPU/适配器,然后单击更新驱动程序。
方法9:禁用自定义图标包如果桌面图标在使用自定义图标包自定义后变为空白,可以尝试关闭图标包并切换到默认桌面图标视图,看看是否可以解决问题。
方法10:改变你的主题如果切换到新主题后桌面图标变成空白,可以暂时切换到另一个主题,看看是否可以解决问题。
通过以上方法,你应该能够还原Windows系统图标。如果问题依然存在,建议联系专业技术人员进行进一步的帮助。
Windows系统图标还原指南
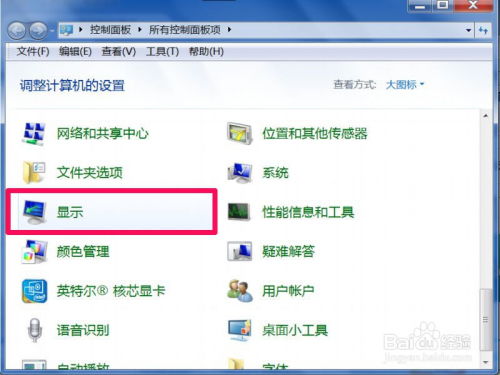
随着电脑使用时间的增长,系统图标可能会因为各种原因变得不整齐或者丢失。本文将为您详细介绍如何在Windows系统中还原系统图标,帮助您恢复整洁的桌面环境。
一、Windows 10系统图标还原方法
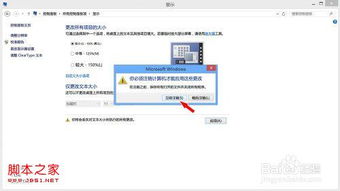
以下是在Windows 10系统中还原系统图标的具体步骤:
首先,点击Windows 10开始菜单,选择“Windows系统控制面板”命令。
接着,点击“外观和个性化”图标。
然后,点击“任务栏和导航”图标。
选择左侧的“主题”项。
点击右侧的“桌面图标设置”链接。
最后,点击“还原默认值”按钮,完成还原系统图标默认值的操作。
二、Windows 7系统图标还原方法
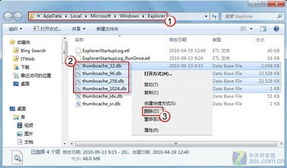
对于Windows 7用户,以下是还原系统图标的步骤:
点击Windows 7开始菜单,选择“控制面板”。
在控制面板中,找到并点击“外观和个性化”。
选择“任务栏和开始菜单”。
在“任务栏”选项卡中,点击“自定义”按钮。
在弹出的窗口中,找到“桌面图标”设置。
勾选需要显示的图标,然后点击“确定”。
三、Windows XP系统图标还原方法
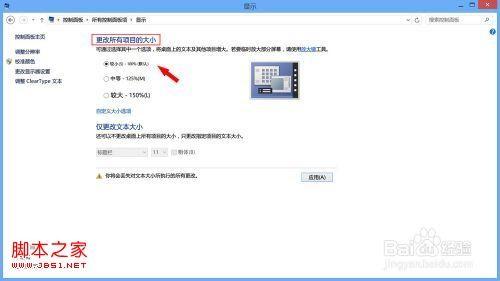
对于Windows XP用户,以下是还原系统图标的步骤:
点击Windows XP开始菜单,选择“控制面板”。
在控制面板中,找到并点击“外观和主题”。
选择“显示”。
在“桌面图标”选项卡中,勾选需要显示的图标。
点击“确定”保存设置。
四、注意事项
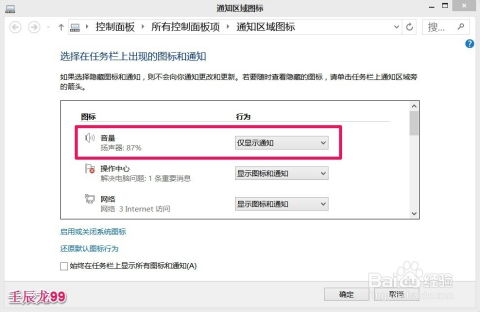
在还原系统图标的过程中,请注意以下几点:
在执行还原操作前,请确保备份重要数据,以防万一。
如果系统图标仍然无法还原,可以尝试重启电脑。
如果以上方法都无法解决问题,可以尝试使用系统还原功能恢复到之前的系统状态。
常见问题
- 2024-11-27 打工人007体验生存
- 2024-11-27 mindows工具箱
- 2024-11-27 区块链技术专利
- 2024-11-27 龙戒手游官网
装机软件下载排行







