
和通讯录安卓版

- 文件大小:40.28MB
- 界面语言:简体中文
- 文件类型:Android
- 授权方式:5G系统之家
- 软件类型:装机软件
- 发布时间:2024-10-14
- 运行环境:5G系统之家
- 下载次数:288
- 软件等级:
- 安全检测: 360安全卫士 360杀毒 电脑管家
系统简介
Windows操作系统的备份和还原功能可以帮助用户在系统出现问题时恢复到之前的状态。以下是Windows备份和还原系统的一些基本步骤和概念:
系统备份
1. 创建系统映像: 打开“控制面板”。 点击“系统和安全”。 点击“备份和还原”(Windows 7)或“备份”选项(Windows 10)。 选择“创建系统映像”。 选择备份位置(如外部硬盘或网络位置)。 选择要备份的驱动器。 点击“开始备份”。
2. 备份重要文件: 同样在“备份和还原”界面,选择“设置备份”。 按照提示选择备份位置和要备份的文件类型。 设置自动备份的频率。
系统还原
1. 使用系统映像还原: 插入包含系统映像的备份介质。 重启计算机,并在出现启动菜单时选择“修复计算机”。 选择“系统映像恢复”。 按照提示选择要还原的映像和驱动器。 确认并开始还原过程。
2. 使用还原点: 打开“控制面板”。 点击“系统和安全”。 点击“系统”。 在左侧菜单中选择“系统保护”。 选择“系统还原”。 选择一个还原点并确认。
注意事项
定期备份:建议定期备份系统和重要文件,以防数据丢失。 备份存储位置:备份文件应存储在安全的地方,如外部硬盘或云存储。 系统更新:在执行系统还原前,请确保系统已更新到最新版本,以避免兼容性问题。 备份前检查:在创建系统映像前,确保所有重要文件都已关闭,以防止数据损坏。
通过以上步骤,您可以有效地备份和还原Windows系统,确保数据的安全和系统的稳定运行。如果您需要进一步的帮助,可以参考Windows官方帮助文档或联系技术支持。
Windows备份与还原系统:轻松应对电脑故障
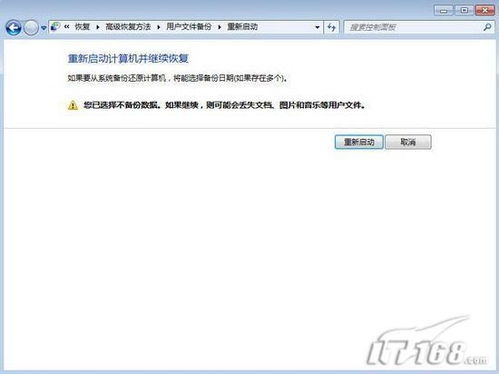
随着电脑在日常生活中的广泛应用,系统故障和数据丢失的问题也日益凸显。为了确保电脑数据的安全,定期进行系统备份和还原变得尤为重要。本文将详细介绍Windows系统的备份与还原方法,帮助您轻松应对电脑故障。
一、Windows系统备份的重要性
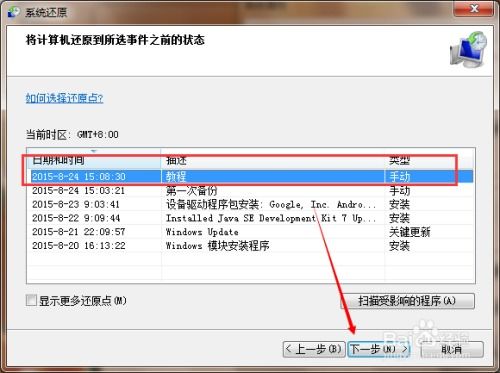
1. 防止数据丢失:系统备份可以将电脑中的重要数据、系统设置等进行备份,一旦系统出现故障,可以快速恢复数据,避免数据丢失。
2. 提高工作效率:在系统出现问题时,通过还原备份可以快速恢复系统,节省重装系统的时间,提高工作效率。
3. 保障系统安全:备份系统可以防止恶意软件、病毒等对系统造成破坏,确保电脑安全稳定运行。
二、Windows系统备份方法
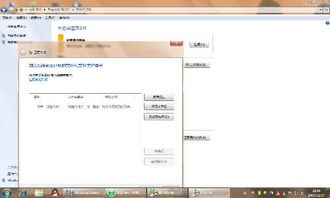
1. 使用系统自带的备份工具
以Windows 10为例,您可以按照以下步骤进行备份:
按住【Win】键,点击“设置”。
在设置界面中,找到“更新和安全”选项,点击进入。
在“更新和安全”界面中,点击“备份”选项卡。
在“备份”界面中,点击“设置备份”按钮。
选择备份文件保存的位置,点击“下一步”。
确认备份选项正确无误后,点击“保存设置并进行备份”按钮。
2. 使用第三方备份软件
市面上有很多优秀的第三方备份软件,如“一键GHOST”、“克隆大师”等,它们提供了更多备份选项和功能,可以根据个人需求进行选择。
三、Windows系统还原方法
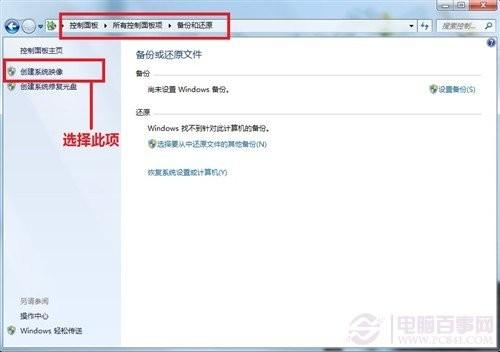
1. 使用系统自带的还原工具
以Windows 10为例,您可以按照以下步骤进行还原:
按住【Win】键,点击“设置”。
在设置界面中,找到“更新和安全”选项,点击进入。
在“更新和安全”界面中,点击“备份”选项卡。
在“备份”界面中,点击“还原系统”按钮。
按照提示进行操作,完成还原。
2. 使用第三方还原软件
与备份软件类似,市面上也有许多优秀的还原软件,如“一键还原精灵”、“系统还原大师”等,它们提供了更多还原选项和功能,可以根据个人需求进行选择。
常见问题
- 2024-11-27 钱包
- 2024-11-27 战机联机战斗中文破解版
- 2024-11-27 氧化生存小岛
- 2024-11-27 区块链帀
装机软件下载排行







