
掌上客如云安卓版
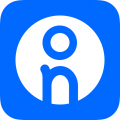
- 文件大小:136.93MB
- 界面语言:简体中文
- 文件类型:Android
- 授权方式:5G系统之家
- 软件类型:装机软件
- 发布时间:2024-10-14
- 运行环境:5G系统之家
- 下载次数:501
- 软件等级:
- 安全检测: 360安全卫士 360杀毒 电脑管家
系统简介
删除Mac上的Windows系统是一个需要谨慎操作的过程,因为它涉及到分区和数据。请确保在开始之前备份所有重要数据,并遵循以下步骤:
1. 启动至恢复模式:在Mac上重启,按住“Command R”键,直到看到苹果标志。
2. 打开磁盘工具:从恢复模式的实用工具菜单中选择“磁盘工具”。
3. 选择Windows分区:在磁盘工具中,选择包含Windows系统的分区。请注意,不要选择包含macOS的分区。
4. 删除分区:点击“删除”按钮,然后确认删除操作。这将从Mac的硬盘上移除Windows分区。
5. 退出磁盘工具:完成删除操作后,关闭磁盘工具。
6. 重新启动:从恢复模式的菜单中选择“重新启动”,然后正常启动Mac。
7. 扩展macOS分区(如果需要):如果删除Windows分区后,硬盘上还有未分配的空间,你可以使用磁盘工具将其添加到macOS分区中。
请注意,删除分区是一个不可逆的过程,确保在操作前已经备份了所有重要数据。如果你不确定如何操作,建议寻求专业的技术支持。
Mac电脑上Windows系统的彻底删除方法详解
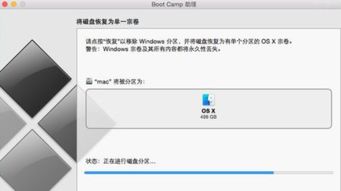
准备工作
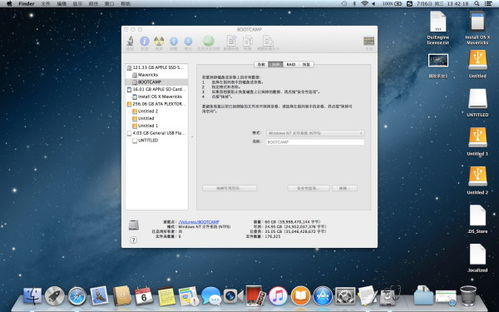
在开始删除Windows系统之前,请确保您已经备份了所有重要数据。因为删除Windows系统后,该分区上的所有数据都将被永久删除。以下是准备工作的一些步骤:
备份Windows系统中的个人资料和重要文件。
确保Mac电脑的电源充足,避免在操作过程中突然断电。
了解您的Mac电脑型号和操作系统版本,以便在操作过程中选择正确的选项。
使用Boot Camp助理删除Windows系统
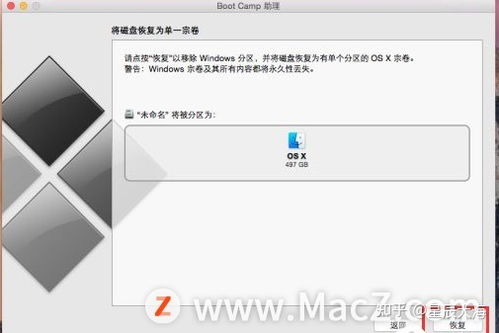
Boot Camp助理是Mac电脑自带的工具,可以帮助用户管理Windows系统。以下是使用Boot Camp助理删除Windows系统的步骤:
重启Mac电脑,在启动时按住Option键,选择进入MacOS系统。
在应用程序中找到“实用工具”,然后打开“Boot Camp助理”。
在Boot Camp助理界面中,点击“继续”。
选择“删除Windows分区”。
点击“应用”开始删除Windows系统。
使用磁盘工具删除Windows系统
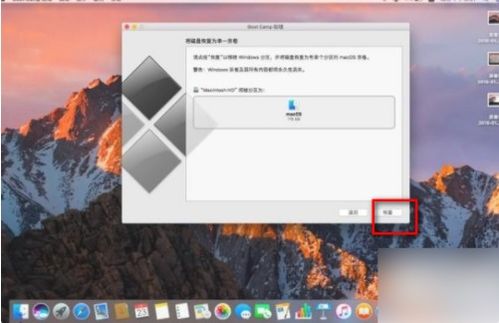
如果您不想使用Boot Camp助理,也可以通过磁盘工具来删除Windows系统。以下是使用磁盘工具删除Windows系统的步骤:
重启Mac电脑,在启动时按住Option键,选择进入MacOS系统。
在应用程序中找到“实用工具”,然后打开“磁盘工具”。
在左侧列表中找到Windows分区。
选择Windows分区,然后点击“抹掉”。
在“抹掉”对话框中,选择分区格式和名称,然后点击“抹掉”。
注意事项
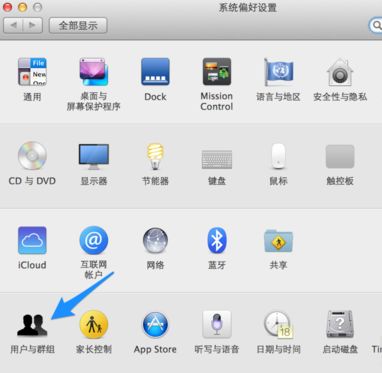
在删除Windows系统之前,请务必注意以下几点:
确保备份了所有重要数据,以免数据丢失。
在操作过程中,请勿断电,以免损坏硬件。
删除Windows系统后,无法恢复该分区上的数据。
通过以上方法,您可以在Mac电脑上彻底删除Windows系统。在操作过程中,请务必谨慎,确保数据安全。如果您对操作不熟悉,可以寻求专业人士的帮助。
常见问题
- 2024-11-27 我的农田农业大亨
- 2024-11-27 淘金旅游
- 2024-11-27 钱包
- 2024-11-27 战机联机战斗中文破解版
装机软件下载排行







