
武汉公交安卓版

- 文件大小:46.7MB
- 界面语言:简体中文
- 文件类型:Android
- 授权方式:5G系统之家
- 软件类型:装机软件
- 发布时间:2024-10-13
- 运行环境:5G系统之家
- 下载次数:121
- 软件等级:
- 安全检测: 360安全卫士 360杀毒 电脑管家
系统简介
您好!要切换到Windows操作系统,您需要根据您当前使用的操作系统和硬件环境采取不同的步骤。下面是一些常见的情况和相应的操作方法:
1. 从Windows切换到Windows: 如果您已经有多个Windows系统安装在计算机上,您可以在启动时选择不同的系统。 如果您想要从Windows 10切换到Windows 11,您需要先检查您的硬件是否满足Windows 11的最低要求,然后可以通过Windows更新来升级。
2. 从Linux或macOS切换到Windows: 双启动配置: 如果您想在保留现有操作系统的情况下安装Windows,您可以设置双启动。这需要您在BIOS或UEFI设置中更改启动顺序,并使用Windows安装介质来安装Windows。 完全替换: 如果您想要完全替换现有的操作系统,您可以备份重要数据,然后使用Windows安装介质来安装Windows。
3. 虚拟机: 如果您只是偶尔需要使用Windows,可以考虑使用虚拟机软件(如VirtualBox或VMware)在Linux或macOS上运行Windows。
4. 云服务: 您也可以考虑使用云服务,如Microsoft Azure虚拟机,来在云端运行Windows。
在切换操作系统之前,请确保备份重要数据,以免数据丢失。如果您需要具体的操作步骤或遇到问题,建议参考微软官方文档或寻求专业的技术支持。
Mac OS 切换到 Windows:轻松实现双系统切换
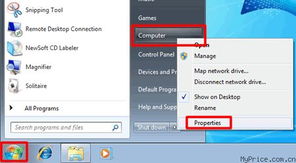
在苹果Mac电脑上安装Windows系统已经成为许多用户的选择,因为这样可以同时享受到Mac OS和Windows系统的优势。本文将详细介绍如何在Mac OS系统下切换到Windows系统,帮助您轻松实现双系统切换。
准备工作
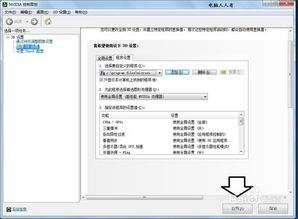
在开始切换之前,请确保您的Mac电脑满足以下条件:
已安装Mac OS系统。
已通过BootCamp安装Windows系统。
已备份重要数据,以防切换过程中出现意外。
方法一:开机选择切换系统

这是最常用的切换方法,具体步骤如下:
开机时,立即按住Option键(Alt键)。
等待出现启动磁盘选择界面。
使用键盘上的左右方向键选择Windows系统。
按下鼠标左键或回车键确认,即可启动Windows系统。
方法二:在Mac OS系统中切换
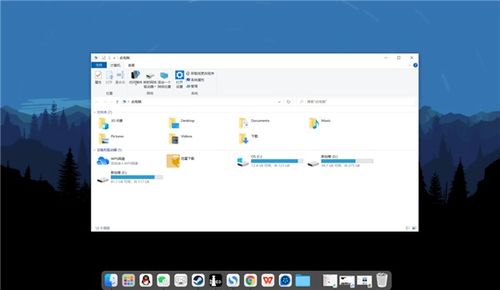
如果您已经进入Mac OS系统,也可以通过以下步骤切换到Windows系统:
点击苹果图标,打开“系统偏好设置”。
选择“启动磁盘”选项。
点击左下角的锁图标,输入开机密码解锁。
在列表中选择“BootCamp Windows”。
点击右侧的“重新启动”按钮,即可启动Windows系统。
方法三:使用BootCamp控制面板
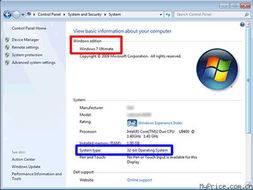
如果您在Windows系统中,也可以通过BootCamp控制面板切换回Mac OS系统:
在Windows系统任务栏找到BootCamp图标。
点击BootCamp图标,选择“BootCamp控制面板”。
在“启动磁盘”选项中,选择“Mac OS X”。
点击“重新启动”按钮,即可启动Mac OS系统。
注意事项
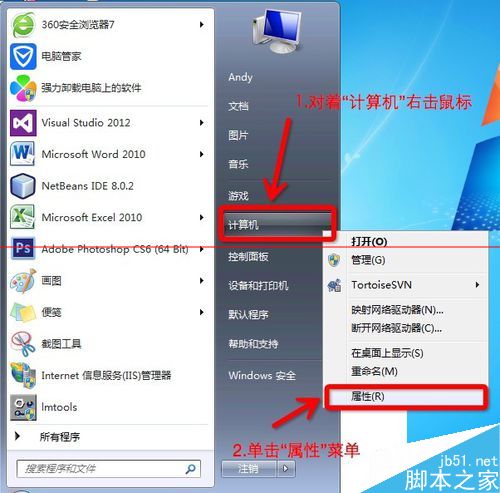
在切换系统时,请注意以下事项:
确保在切换前备份重要数据,以防数据丢失。
在切换过程中,不要随意断电,以免损坏系统。
如果遇到问题,可以尝试重新启动电脑,或者查看BootCamp帮助文档。
通过以上方法,您可以在Mac OS和Windows系统之间轻松切换。希望本文能帮助您解决双系统切换的困扰,让您更好地享受Mac电脑带来的便捷。
常见问题
- 2024-11-27 mindows工具箱
- 2024-11-27 钱包
- 2024-11-27 钱包
- 2024-11-27 无敌战舰手游原版手游下载安装
装机软件下载排行







