
Wind安卓版

- 文件大小:31.45MB
- 界面语言:简体中文
- 文件类型:Android
- 授权方式:5G系统之家
- 软件类型:装机软件
- 发布时间:2024-10-13
- 运行环境:5G系统之家
- 下载次数:373
- 软件等级:
- 安全检测: 360安全卫士 360杀毒 电脑管家
系统简介
Windows系统的备份和转移可以通过多种方法和工具来实现。以下是几种常见的方法和工具,供你参考:
一、Windows系统备份方法
1. 系统映像备份: Windows 10/11自带功能:Windows 10和11都自带了系统映像备份功能,可以创建系统盘的映像,并在系统出现故障时进行还原。 步骤: 1. 打开“设置”应用程序,选择“更新和安全”。 2. 点击“备份”选项,然后选择“转到‘备份和还原’(Windows 7)”。 3. 在“备份和还原”界面中,选择“创建系统映像”,按照提示完成备份。
2. 文件历史记录: Windows 10自带功能:可以通过文件历史记录功能备份系统设置和个人文件。 步骤: 1. 打开“设置”应用程序,选择“更新和安全”。 2. 点击“备份”选项,选择“添加驱动器”,然后选择要备份的驱动器。 3. 系统会自动备份选定的驱动器中的文件。
3. 系统还原点: Windows 10自带功能:创建系统还原点,可以在系统出现问题时恢复到特定状态。 步骤: 1. 打开“控制面板”,选择“系统和安全”。 2. 点击“系统”,然后选择“系统保护”。 3. 在“系统保护”界面中,点击“创建”按钮,输入还原点描述并创建。
二、Windows系统转移方法
1. 使用Windows内置工具: 创建系统映像:可以使用Windows内置工具创建系统映像,并将其还原到新硬盘。 步骤: 1. 创建USB恢复盘。 2. 在新硬盘上安装Windows,并使用USB恢复盘启动。 3. 选择“修复计算机”,然后选择“系统映像恢复”,按照提示完成系统还原。
2. 使用第三方工具: DiskGenius:可以将系统从一个硬盘迁移到另一个硬盘(如SSD固态硬盘)。 步骤: 1. 在新硬盘上安装DiskGenius软件。 2. 选择“工具”→“系统迁移”菜单项。 3. 按照软件提示完成系统迁移。
3. 清洁安装: 重新安装Windows:通过清洁安装的方式,将Windows 10传输到新硬盘。 步骤: 1. 创建Windows 10安装U盘。 2. 在新硬盘上启动U盘并选择“自定义:仅安装Windows”。 3. 完成安装后,手动安装必要的驱动程序和应用程序。
三、推荐的备份工具
1. AOMEI Backupper:一款功能强大的免费备份软件,支持系统映像备份、文件备份等多种备份方式。2. EaseUS Todo Backup:另一款流行的备份软件,提供数据备份、系统备份和灾难恢复等功能。3. Acronis Backup:一款付费备份软件,提供全面的数据保护和灾难恢复解决方案。
通过以上方法,你可以轻松实现Windows系统的备份和转移。希望这些信息对你有所帮助!
Windows系统备份转移全攻略:轻松迁移您的数据与设置
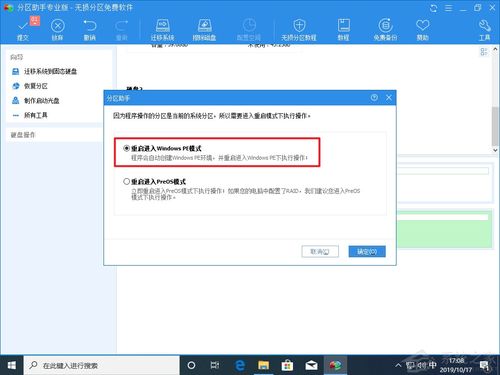
一、了解Windows系统备份转移的必要性

在更换电脑时,保留旧电脑上的Windows操作系统、程序和文件,可以节省您重新安装和配置的时间。以下是进行Windows系统备份转移的几个原因:
保留个人数据:如文档、照片、视频等。
保留应用程序:避免重新安装和配置软件。
保留系统设置:如桌面背景、网络连接等。
二、Windows系统备份转移的方法
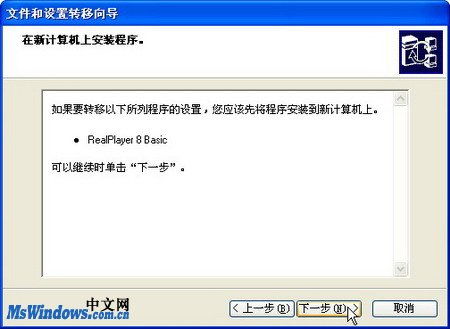
以下介绍几种常见的Windows系统备份转移方法,供您参考:
1. 使用奇客电脑迁移工具

奇客电脑迁移工具是一款功能强大的系统迁移软件,支持Windows 11/10/8/7等操作系统。以下是使用奇客电脑迁移工具进行系统迁移的步骤:
创建可启动磁盘:将奇客电脑迁移工具安装到U盘或光盘上。
连接两台电脑至同一网络:确保两台电脑可以互相访问。
运行奇客数据迁移程序:选择“电脑到电脑”操作。
选择USB作为应急磁盘的创建位置:完成系统映像的传输。
2. 使用Windows备份
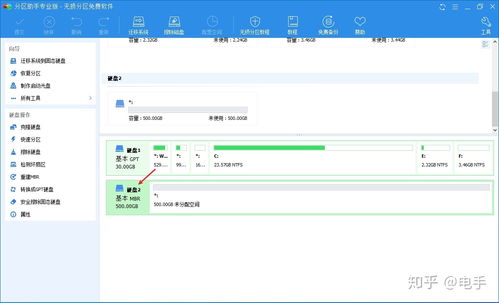
Windows备份是Windows 11 PC上可用的应用程序,可以轻松备份重要数据并确保其安全。以下是使用Windows备份进行数据迁移的步骤:
登录到您的Microsoft帐户。
管理备份设置:选择OneDrive备份或Windows备份。
将数据从旧计算机传输到新计算机。
3. 使用Windows系统迁移助手
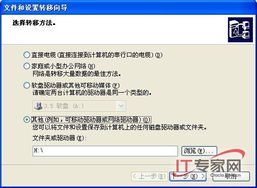
Windows系统迁移助手是一款简单易用的系统迁移工具,支持Windows 10/8/7等操作系统。以下是使用Windows系统迁移助手进行系统迁移的步骤:
下载并安装Windows系统迁移助手。
连接两台电脑至同一网络。
运行Windows系统迁移助手,选择“系统迁移”功能。
选择USB作为应急磁盘的创建位置,完成系统映像的传输。
三、注意事项
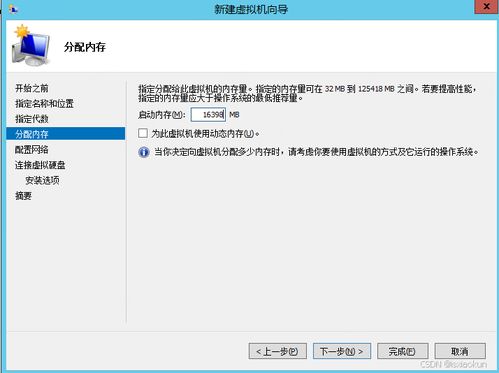
在进行Windows系统备份转移时,请注意以下事项:
确保两台电脑的操作系统版本兼容。
在迁移过程中,请确保旧电脑上的数据已备份。
在迁移完成后,请检查新电脑上的系统、程序和数据是否正常。
通过本文的介绍,相信您已经掌握了Windows系统备份转移的方法。在更换电脑时,使用这些方法可以轻松实现数据与设置的迁移,让您在新电脑上继续享受熟悉的操作体验。
常见问题
- 2024-11-27 立游传奇
- 2024-11-27 我的网红餐厅手游下载
- 2024-11-27 漫游小镇安卓版下载
- 2024-11-27 逃不出的船
装机软件下载排行







