
iSchool员工端安卓版

- 文件大小:125.95MB
- 界面语言:简体中文
- 文件类型:Android
- 授权方式:5G系统之家
- 软件类型:装机软件
- 发布时间:2024-10-13
- 运行环境:5G系统之家
- 下载次数:535
- 软件等级:
- 安全检测: 360安全卫士 360杀毒 电脑管家
系统简介
要在IMac上制作Windows系统启动U盘,可以按照以下步骤进行操作:
准备工作1. U盘:准备一个至少8GB的U盘,建议使用16GB或更大,以确保有足够的空间。2. Windows系统镜像:从微软官网下载Windows 10或Windows 11的ISO镜像文件。你可以通过以下链接下载: 或 。3. Boot Camp ISO Converter:由于Windows镜像文件中某些文件(如`install.wim`)可能超过4GB,而FAT32格式的U盘单个文件大小不能超过4GB,因此需要使用Boot Camp ISO Converter工具来切割这些文件。
制作步骤1. 格式化U盘: 将U盘插入Mac电脑,打开“磁盘工具”。 选择U盘设备,点击“抹掉”按钮。 格式选择“ExFAT”,方案选择“主引导记录”,名称可以随意,然后点击“抹掉”完成格式化。
2. 下载并安装Boot Camp ISO Converter: 下载Boot Camp ISO Converter工具,并安装到Mac上。这个工具可以解决FAT32格式U盘单个文件大小不能超过4GB的问题。
3. 转换ISO镜像文件: 打开Boot Camp ISO Converter,将下载好的ISO镜像文件拖入软件中重新打包,将大文件切割为小于4GB的文件。
4. 挂载转换后的ISO文件: 双击转换后的ISO文件,使其在磁盘工具中挂载,你可以看到一个新的卷(如`CCCOMA_X64FRE_ENUS_DV9`)。
5. 复制文件到U盘: 打开“终端”,输入以下命令,将转换后的镜像文件内容复制到U盘: ``` cp rp /Volumes/CCCOMA_X64FRE_ENUS_DV9/ /Volumes/WIN10/ ``` 请将`CCCOMA_X64FRE_ENUS_DV9`替换为你的实际镜像文件名,将`WIN10`替换为你的U盘名称。
6. 完成制作: 文件复制完成后,你的Windows启动U盘就制作完成了。将U盘插入需要安装Windows的电脑,重启并选择从U盘启动,即可开始安装Windows系统。
注意事项 确保在格式化U盘之前备份重要数据,因为格式化会清除U盘上的所有数据。 如果在安装过程中遇到问题,可以参考相关教程中的常见问题及解决方法。
希望这些步骤能帮助你顺利制作Windows启动U盘,并在IMac上成功启动Windows系统。
如何使用iMac制作Windows系统U盘启动盘
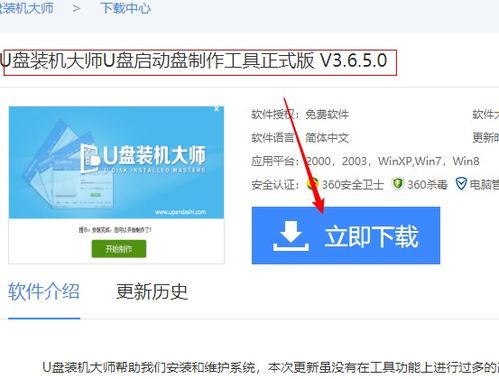
一、准备工作
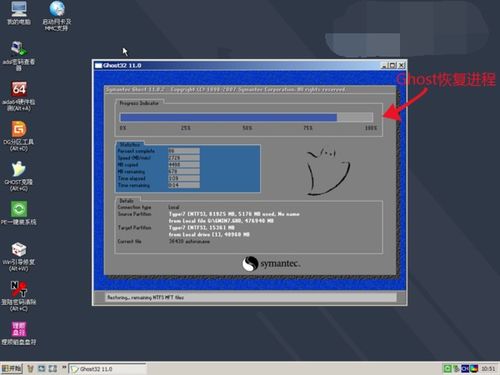
在开始制作Windows系统U盘启动盘之前,您需要准备以下物品:
一台iMac电脑
一个8GB以上的U盘
Windows系统ISO镜像文件
U盘制作工具(如:Rufus、Windows 7 USB DVD Download Tool等)
二、制作Windows系统U盘启动盘
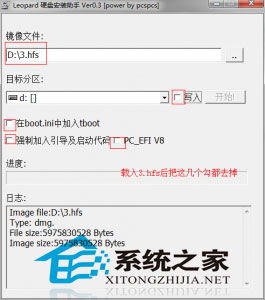
以下是使用Rufus工具制作Windows系统U盘启动盘的步骤:
下载并安装Rufus工具。
将U盘插入iMac电脑。
打开Rufus工具,选择U盘作为启动设备。
在“Boot selection”选项中,选择“ISO Image”。
点击“Select”按钮,选择下载好的Windows系统ISO镜像文件。
在“Partition scheme”选项中,选择“MBR(Master Boot Record)”。
在“File system”选项中,选择“FAT32(MBR)”。
在“Cluster size”选项中,选择“1 MB”。
在“Create a bootable disk using”选项中,选择“ISO image”。
点击“Start”按钮开始制作U盘启动盘。
三、注意事项
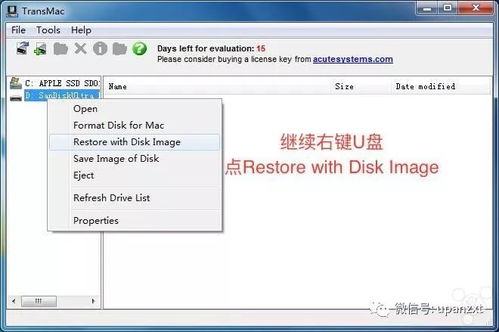
在制作过程中,请注意以下事项:
确保U盘容量大于8GB,以免在制作过程中出现空间不足的情况。
在制作过程中,不要关闭iMac电脑,以免造成数据丢失。
在制作完成后,将U盘从iMac电脑中安全移除。
四、在iMac上安装Windows系统

制作好Windows系统U盘启动盘后,您可以在iMac上按照以下步骤安装Windows系统:
将U盘插入iMac电脑。
重启iMac电脑,在启动过程中按住Option键。
选择U盘作为启动设备。
进入Windows系统安装界面。
按照提示进行安装操作。
通过以上步骤,您可以在iMac上成功制作Windows系统U盘启动盘,并安装Windows系统。这样,您就可以在iMac上实现双系统切换,满足不同的工作需求。
常见问题
- 2024-11-26 依灵修仙手游下载
- 2024-11-26 windows11镜像
- 2024-11-26 区块链门户
- 2024-11-26 海鲜大排档
装机软件下载排行







