
周口政务安卓版

- 文件大小:101.15MB
- 界面语言:简体中文
- 文件类型:Android
- 授权方式:5G系统之家
- 软件类型:装机软件
- 发布时间:2024-10-11
- 运行环境:5G系统之家
- 下载次数:164
- 软件等级:
- 安全检测: 360安全卫士 360杀毒 电脑管家
系统简介
在Windows操作系统中,查看系统服务可以通过以下几种方法:
1. 使用“服务”管理工具: 按下 `Windows` 键,输入“服务”,然后选择“服务”应用程序。 在打开的“服务”管理工具中,你可以看到所有的系统服务列表,包括它们的名称、描述、状态(运行中或已停止)以及启动类型(自动、手动或禁用)。
2. 使用命令提示符(CMD): 按下 `Windows` 键,输入“cmd”,然后按 `Enter` 键打开命令提示符。 在命令提示符中输入 `services.msc`,然后按 `Enter` 键,这将打开“服务”管理工具。
3. 使用Windows PowerShell: 按下 `Windows` 键,输入“PowerShell”,然后选择“Windows PowerShell”。 在PowerShell中,输入 `GetService` 命令,然后按 `Enter` 键。这将列出所有系统服务及其状态。
4. 使用系统信息(msinfo32.exe): 按下 `Windows` 键,输入“msinfo32”,然后按 `Enter` 键打开系统信息工具。 在系统信息工具中,选择“软件环境”下的“服务”选项,可以查看所有系统服务。
5. 使用任务管理器: 按下 `Ctrl Shift Esc` 打开任务管理器,或者按下 `Ctrl Alt Delete` 并选择“任务管理器”。 在任务管理器的“服务”选项卡中,你可以查看所有正在运行的服务,以及它们的描述和状态。
选择最适合你的方法,根据你的需要查看和管理系统服务。如果你有特定的服务需要查找或管理,可以在服务列表中搜索该服务的名称。
Windows系统服务查看指南
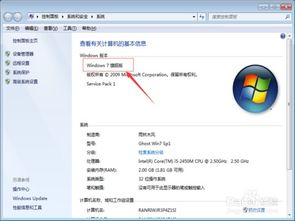
在Windows操作系统中,服务是系统正常运行的重要组成部分。了解和查看系统服务可以帮助我们更好地管理和维护计算机。本文将详细介绍如何在Windows系统中查看系统服务,并提供一些实用的技巧。
一、什么是Windows系统服务

Windows系统服务是一组在后台运行的程序,它们负责执行特定的任务,如管理网络连接、打印作业、文件系统等。服务可以在系统启动时自动运行,也可以在需要时手动启动或停止。
二、查看Windows系统服务的方法
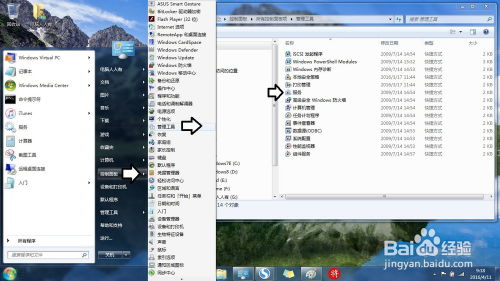
1. 使用“服务管理器”查看服务
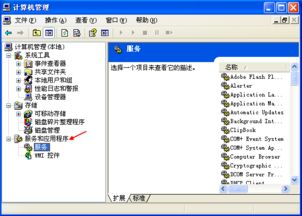
“服务管理器”是Windows系统中查看和管理服务的主要工具。以下是使用“服务管理器”查看服务的步骤:
按下“Win R”键,打开“运行”对话框。
输入“services.msc”并按下“Enter”键。
在打开的“服务”窗口中,可以看到所有正在运行和已安装的服务。
通过排序、筛选和搜索功能,可以快速找到所需的服务。
2. 使用“任务管理器”查看服务
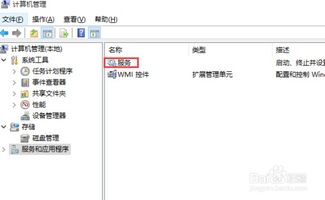
除了“服务管理器”,我们还可以通过“任务管理器”查看系统服务。以下是使用“任务管理器”查看服务的步骤:
按下“Ctrl Shift Esc”键,打开“任务管理器”。
在“任务管理器”窗口中,点击“服务”选项卡。
在这里,我们可以看到所有正在运行的服务,以及它们的启动类型、状态和描述等信息。
3. 使用命令行工具查看服务

sc query:列出所有服务。
sc query [服务名称]:列出指定服务的详细信息。
sc config [服务名称]:查看或修改指定服务的配置。
三、查看服务状态和启动类型
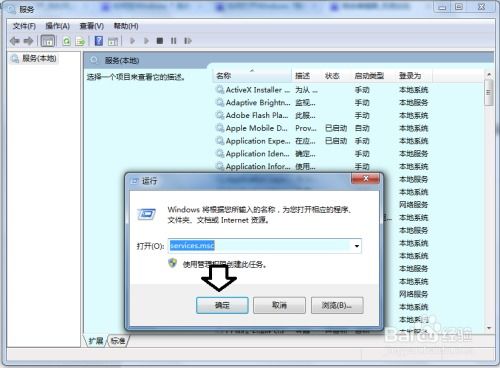
状态:表示服务当前是否正在运行。
启动类型:表示服务在系统启动时是自动启动、手动启动还是禁用。
了解和查看Windows系统服务对于维护计算机的正常运行至关重要。本文介绍了多种查看系统服务的方法,包括使用“服务管理器”、“任务管理器”和命令行工具。希望这些方法能帮助您更好地管理和维护您的Windows系统。
常见问题
- 2024-11-26 如意取名字
- 2024-11-26 以太之光无敌无限钻石版
- 2024-11-26 只会抓宠的我突然无敌了
- 2024-11-26 mindows工具箱
装机软件下载排行







