
PaperYY论文查重安卓版

- 文件大小:45.1MB
- 界面语言:简体中文
- 文件类型:Android
- 授权方式:5G系统之家
- 软件类型:装机软件
- 发布时间:2024-10-09
- 运行环境:5G系统之家
- 下载次数:146
- 软件等级:
- 安全检测: 360安全卫士 360杀毒 电脑管家
系统简介
Windows 10 系统重置是恢复系统到出厂状态的一种方法,可以解决许多系统问题。下面是重置Windows 10系统的步骤:
1. 打开“设置”应用:点击“开始”按钮,然后点击齿轮图标。2. 选择“更新和安全”。3. 在左侧菜单中选择“恢复”。4. 在“重置此电脑”部分,点击“开始”。5. 你可以选择“保留我的文件”或“删除所有内容”: 保留我的文件:将重置系统设置,但保留你的个人文件。 删除所有内容:将删除所有个人文件和应用程序,仅保留Windows。6. 选择一个选项后,点击“下一步”。7. 如果选择“删除所有内容”,系统将询问是否需要清理驱动器。选择一个选项后,点击“下一步”。8. 点击“重置”以开始重置过程。
请注意,重置系统可能会导致你丢失某些数据,因此在重置之前请确保备份重要文件。
如果你在重置过程中遇到任何问题,可以参考微软官方支持页面或寻求专业帮助。
Windows 10系统重置:轻松恢复电脑至出厂状态
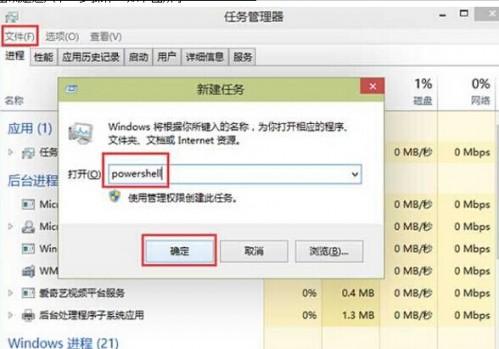
随着电脑使用时间的增长,系统可能会出现各种问题,如运行缓慢、软件冲突等。这时,系统重置成为了一种有效的解决方案。本文将详细介绍Windows 10系统重置的方法和步骤,帮助您轻松恢复电脑至出厂状态。
什么是Windows 10系统重置?
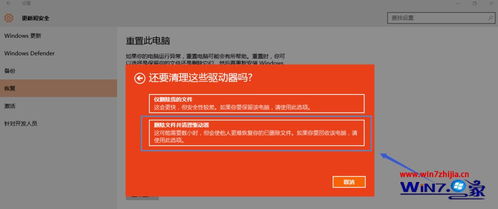
Windows 10系统重置是指将电脑恢复到出厂时的状态,包括操作系统、预装软件和系统设置等。通过系统重置,您可以解决系统故障、软件冲突等问题,同时也能清理掉长时间积累的垃圾文件,提高电脑运行速度。
Windows 10系统重置的两种方式
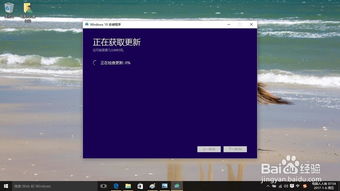
Windows 10系统重置主要有两种方式:保留个人文件和删除所有内容。
保留个人文件
选择保留个人文件时,系统会保留您的个人文件(如文档、图片、音乐等),但会删除所有应用程序、设置和系统文件。这种方式适合您想要保留个人数据,但需要重新安装应用程序的情况。
删除所有内容
选择删除所有内容时,系统会删除所有个人文件、应用程序、设置和系统文件,将电脑恢复到全新的出厂状态。这种方式适合您想要彻底清理电脑,或者电脑出现严重问题时。
如何进行Windows 10系统重置?
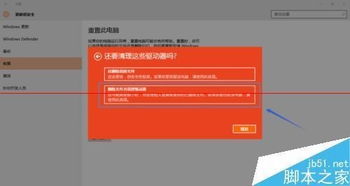
以下是以保留个人文件为例,介绍Windows 10系统重置的步骤:
点击Windows 10开始菜单,选择“设置”。
在设置界面中,点击“更新与安全”。
在“更新与安全”界面中,选择“恢复”。
在“恢复”界面中,点击“重置此电脑”。
在弹出的窗口中,选择“保留我的文件”。
点击“下一步”,然后点击“重置”。
等待系统重置完成,并按照提示重新启动电脑。
系统重置后需要注意的问题
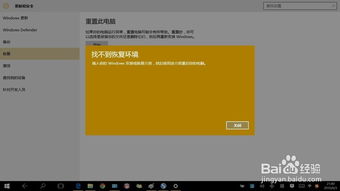
1. 重置后,您需要重新安装之前删除的应用程序。
2. 如果您之前设置了Windows Hello(人脸识别或指纹识别),重置后需要重新设置。
3. 如果您之前设置了Windows Update的更新选项,重置后需要重新设置。
Windows 10系统重置是一种简单有效的电脑维护方法,可以帮助您解决系统故障、提高电脑性能。通过本文的介绍,相信您已经掌握了Windows 10系统重置的方法和步骤。在遇到电脑问题时,不妨尝试一下系统重置,让您的电脑焕然一新。
常见问题
- 2024-11-23 以太之光无敌无限钻石版
- 2024-11-23 以太之光无敌无限钻石版
- 2024-11-23 bt手游之家官网版下载
- 2024-11-23 小鹿组队电竞陪玩
装机软件下载排行







