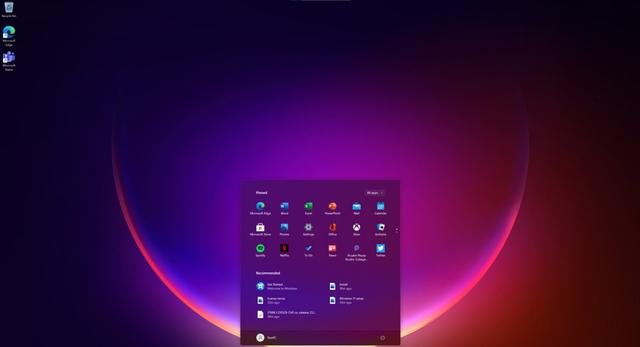windows ubuntu双系统安装,小白也能轻松上手
时间:2024-10-01 来源:网络 人气:
Widows + Ubuu双系统安装指南:小白也能轻松上手
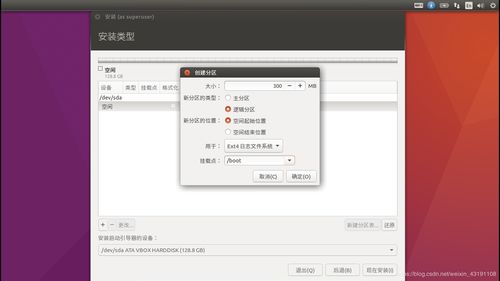
随着信息技术的不断发展,许多用户为了满足不同需求,选择在电脑上安装Widows和Ubuu双系统。本文将详细讲解Widows和Ubuu双系统的安装方法,帮助小白用户轻松上手。
标签:双系统安装,Widows,Ubuu,安装教程
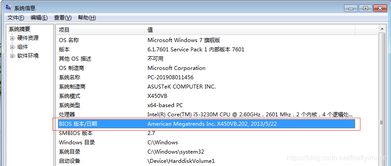
一、准备工作

在开始安装之前,我们需要准备以下物品:
一个8GB或以上的U盘
Ubuu镜像文件
Rufus工具
标签:准备工作,U盘,Ubuu镜像,Rufus工具

二、检查Widows系统引导方式

在安装双系统之前,我们需要确认Widows系统的引导方式是否为UEFI。以下是检查方法:
在Widows系统中,点击“此电脑”图标,右键选择“属性”。
在弹出的窗口中,点击“系统”。
在“系统”窗口中,找到“系统类型”一栏,查看是否为64位操作系统。
如果系统类型为64位,则说明Widows系统支持UEFI引导。
标签:引导方式,UEFI,系统类型,64位
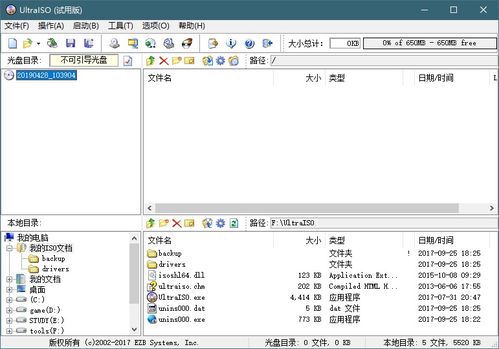
三、烧录Ubuu镜像
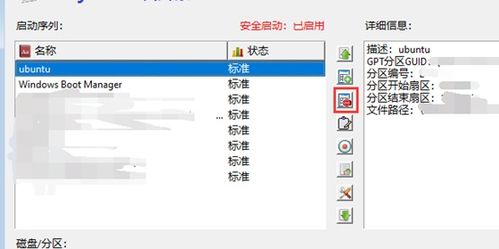
使用Rufus工具将Ubuu镜像文件烧录到U盘中,具体操作如下:
下载并安装Rufus工具。
将U盘插入电脑,打开Rufus工具。
在“选择镜像文件”栏中,选择下载的Ubuu镜像文件。
在“分区方案”栏中,选择“MBR分区方案(适用于旧版BIOS)”,确保与Widows系统兼容。
点击“开始”按钮,开始烧录过程。
标签:Rufus工具,烧录,Ubuu镜像,MBR分区方案

四、安装Ubuu系统

完成烧录后,重启电脑,进入BIOS设置,将U盘设置为第一启动项。以下是安装Ubuu系统的步骤:
启动电脑,进入Ubuu安装界面。
选择语言、键盘布局和时区,点击“继续”。
选择安装类型,这里选择“安装Ubuu alogside Widows 10”,即与Widows 10共存。
点击“继续”,系统会自动检测磁盘分区。
在“安装位置”栏中,选择为Ubuu分配的空间,点击“继续”。
等待系统安装,完成后重启电脑。
标签:安装Ubuu,共存,磁盘分区,安装位置

五、安装完成后设置
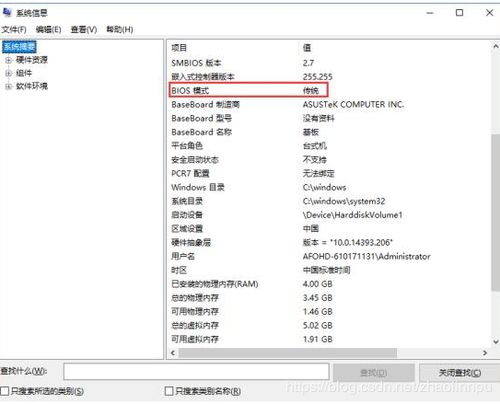
重启电脑后,进入Ubuu系统。以下是设置步骤:
在“欢迎”界面中,选择语言和键盘布局。
填写用户名和密码,点击“继续”。
等待系统安装完成后,重启电脑。
进入Ubuu系统,安装必要的驱动程序和软件。
标签:设置,用户名,密码,驱动程序,软件

六、总结

通过以上步骤,您已经成功在电脑上安装了Widows和Ubuu双系统。在安装过程中,请注意备份重要数据,以免造成数据丢失。祝您使用愉快!
标签:双系统,安装成功,备份数据
教程资讯
教程资讯排行