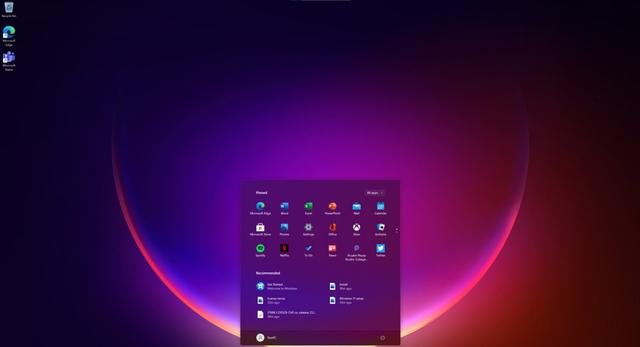windows10系统盘压缩
时间:2024-09-30 来源:网络 人气:
Widows 10系统盘压缩教程:轻松扩展磁盘空间

随着电脑使用时间的增长,系统盘(通常是C盘)往往会因为安装软件、下载文件等原因而变得越来越满。这时,我们可以通过压缩系统盘来释放出更多的磁盘空间。以下是一篇详细的Widows 10系统盘压缩教程,帮助您轻松扩展磁盘空间。
标签:Widows 10,系统盘,压缩,磁盘空间

一、准备工作

在进行系统盘压缩之前,请确保您已经备份了所有重要的数据。压缩磁盘是一个不可逆的操作,一旦开始,将无法恢复原始状态。以下是准备工作:
关闭所有正在运行的程序。
备份重要数据,包括文档、图片、视频等。
确保电脑电源充足,避免在操作过程中断电。
标签:备份,数据,电源,断电

二、进入磁盘管理

要压缩系统盘,首先需要进入Widows 10的磁盘管理界面。以下是进入磁盘管理的方法:
同时按下Widows键和R键,打开运行对话框。
在运行对话框中输入“diskmgm.msc”,然后点击确定。
此时,您将看到磁盘管理界面,其中包含了电脑上的所有磁盘和分区信息。
标签:Widows键,R键,运行,磁盘管理

三、选择要压缩的分区

在磁盘管理界面中,找到您想要压缩的分区。通常情况下,系统盘(C盘)是我们需要压缩的分区。以下是选择要压缩分区的步骤:
在磁盘管理界面中,找到C盘,右键点击它。
在弹出的菜单中选择“压缩卷”。
标签:磁盘管理,C盘,压缩卷

四、设置压缩空间

在压缩卷的过程中,系统会自动计算可用的压缩空间。您可以根据需要调整压缩空间的大小。以下是设置压缩空间的步骤:
在压缩卷对话框中,您会看到一个“压缩空间”的数值,默认为最大值。
如果您需要调整压缩空间的大小,可以修改这个数值,单位为MB。
设置完成后,点击“压缩”按钮。
标签:压缩空间,MB,压缩

五、创建新分区

压缩完成后,您会看到一个未分配的空间。接下来,我们可以将这个空间创建为一个新分区。以下是创建新分区的步骤:
在未分配的空间上右键点击,选择“新建简单卷”。
在新建简单卷向导中,点击“下一步”。
选择“分配给新卷的磁盘空间”,然后点击“下一步”。
选择“使用整个磁盘空间”,然后点击“下一步”。
选择一个未使用的盘符,然后点击“下一步”。
点击“完成”按钮,完成新分区的创建。
标签:未分配空间,新建简单卷,盘符

六、总结

通过以上步骤,您已经成功压缩了Widows 10系统盘,并创建了一个新的分区。这样,您就可以释放出更多的磁盘空间,提高电脑的运行效率。在操作过程中,请注意备份重要数据,以免造成不必要的损失。
标签:备份,数据
教程资讯
教程资讯排行