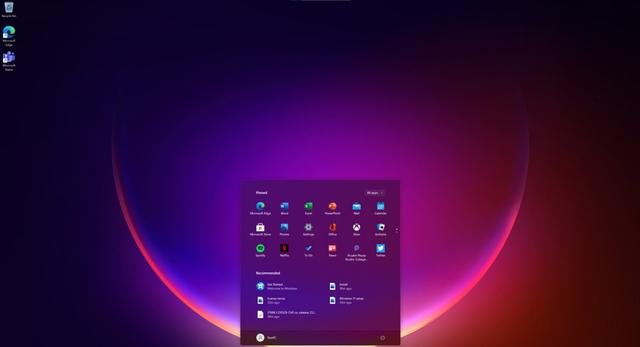u盘安装windows10系统下载,下载与制作指南
时间:2025-02-24 来源:网络 人气:
你有没有想过,用U盘安装Windows 10系统竟然这么简单?没错,就是那个小小的U盘,现在也能帮你完成电脑系统的升级大业!今天,就让我带你一起探索这个神奇的U盘安装之旅吧!
一、U盘安装Windows 10系统,你准备好了吗?
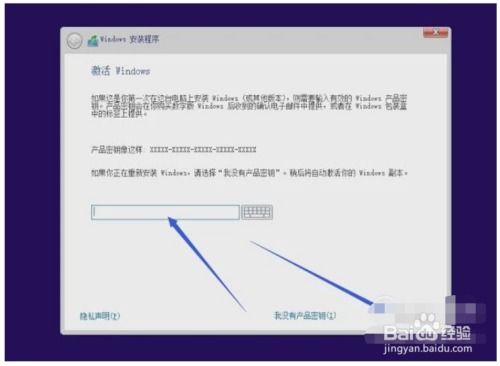
首先,你得有个U盘,最好是8G以上的,这样空间足够大,可以存放Windows 10的系统文件。你得有一台可以联网的电脑,因为我们需要从微软官网下载安装工具和系统镜像。
二、下载安装工具,打造你的Windows 10系统U盘
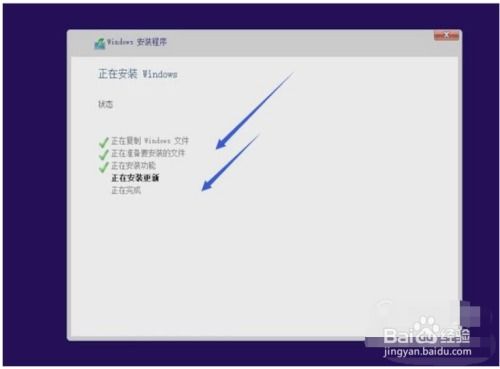
第一步,登录微软中国下载中心,找到“MediaCreationTool”这个工具。它就像是一个魔法师,能帮你把Windows 10系统装进U盘里。
第二步,下载完成后,安装并运行这个工具。它会弹出一个界面,你只需要点击“为另一台电脑创建安装介质”这个选项,然后一路点击“下一步”。
第三步,选择你的语言、架构和版本。这里要注意,如果你的电脑是64位的,就选择64位版本;如果是32位的,就选择32位版本。
第四步,选择“U盘”作为安装介质,然后点击“下一步”。记得U盘至少要保留3GB的空间哦!
三、U盘变身,Windows 10系统安装盘
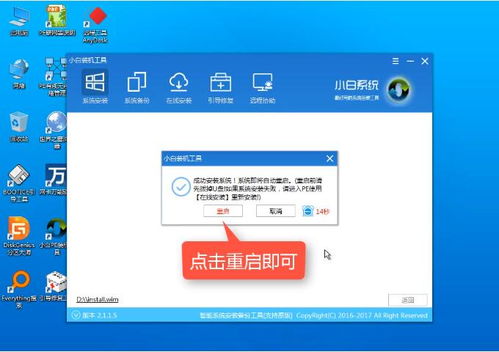
接下来,按照Win10安装向导的提示,插入你的U盘。等U盘被电脑识别后,点击“下一步”。Windows 10安装程序就会自动将系统文件下载到U盘,并制作成具有启动功能的U盘安装盘。
这个过程可能需要一些时间,耐心等待吧!等U盘制作完成后,你就可以用它来安装Windows 10系统了。
四、U盘启动,Windows 10系统安装大作战
1. 插入U盘,重启电脑。在电脑启动时,按住相应的启动快捷键(比如F12),进入BIOS设置。
2. 在BIOS设置中,将U盘设置为第一启动项。不同电脑的启动快捷键可能不同,你可以查看电脑说明书或者在网上搜索。
3. 保存设置并退出BIOS,电脑会重启。这时,电脑会从U盘启动,进入Windows 10安装界面。
4. 按照安装向导的提示,选择安装Windows 10的版本,然后点击“下一步”。
5. 接下来,选择安装类型。如果你想要保留原来的数据,可以选择“自定义:仅安装Windows(高级)”。
6. 选择一个磁盘分区,然后点击“下一步”。这里要注意,如果你想要重新分区,可以点击“新建”来创建一个新的分区。
7. 等待Windows 10系统安装完成。安装完成后,电脑会重启,进入Windows 10系统。
五、U盘安装Windows 10系统,注意事项
1. 在制作U盘启动盘之前,一定要备份U盘中的重要数据,因为制作过程中会清除U盘中的所有数据。
2. 在安装Windows 10系统时,如果遇到问题,可以尝试使用Windows 10安装盘中的修复工具进行修复。
3. 安装完成后,记得更新驱动程序和安装必要的软件。
4. 如果你在安装过程中遇到困难,可以上网搜索相关教程或者咨询专业人士。
用U盘安装Windows 10系统其实很简单,只要按照以上步骤操作,你就能轻松完成电脑系统的升级。快来试试吧,让你的电脑焕然一新!
教程资讯
教程资讯排行