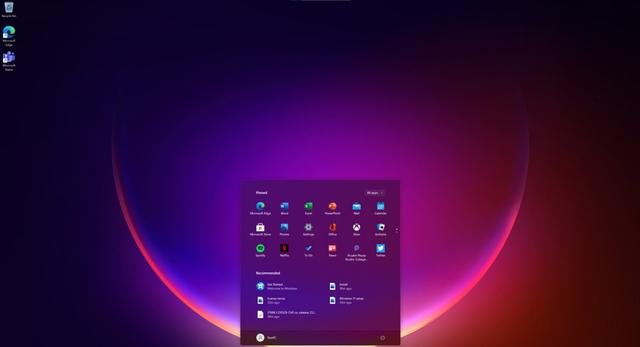windows备份系统映像,全面指南
时间:2024-11-26 来源:网络 人气:
Widows系统映像备份:全面指南
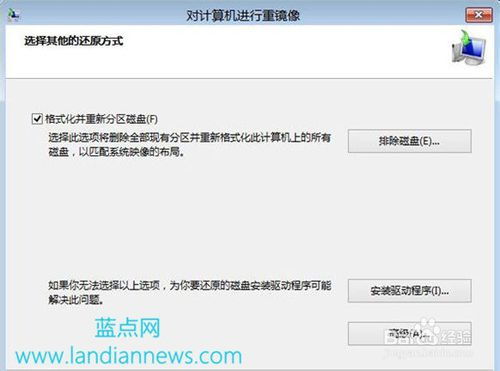
随着电脑使用时间的增长,系统文件可能会因为各种原因出现损坏,导致系统无法正常运行。为了防止这种情况的发生,定期备份系统映像变得尤为重要。本文将详细介绍如何在Widows系统中创建和还原系统映像,确保您的数据安全。
标签:系统映像备份,Widows系统,数据安全

一、什么是系统映像备份?
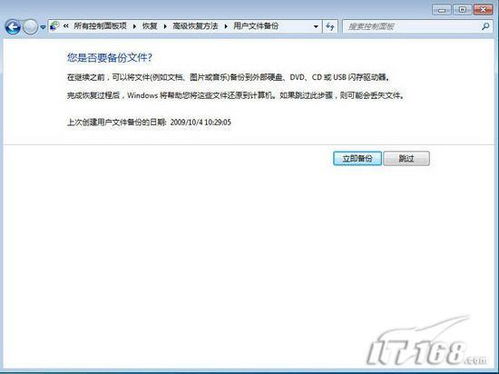
系统映像备份是指将电脑中的操作系统、应用程序、设置以及个人文件等所有数据制作成一个完整的镜像文件。一旦系统出现故障,可以通过这个镜像文件快速恢复到备份时的状态,从而节省大量的时间和精力。
标签:系统映像,数据恢复,镜像文件

二、Widows系统映像备份方法

以下是在Widows系统中创建系统映像备份的步骤:
1. 打开“控制面板”
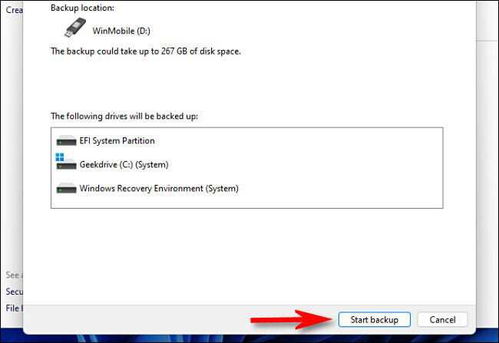
在Widows系统中,点击“开始”菜单,然后选择“控制面板”进入。
标签:控制面板,Widows系统,操作步骤
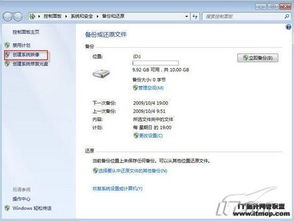
2. 选择“系统和安全”

在控制面板中,找到并点击“系统和安全”选项。
标签:系统和安全,Widows系统,操作步骤

3. 点击“备份和还原”

在“系统和安全”页面中,找到并点击“备份和还原”选项。
标签:备份和还原,Widows系统,操作步骤

4. 选择“创建系统映像”

在“备份和还原”页面中,点击左侧的“创建系统映像”链接。
标签:创建系统映像,Widows系统,操作步骤

5. 选择备份位置

在弹出的窗口中,选择将系统映像备份到外部硬盘、网络位置或DVD光盘等存储设备。
标签:备份位置,Widows系统,操作步骤

6. 开始备份

选择好备份位置后,点击“下一步”按钮,系统将开始创建系统映像。备份过程可能需要一段时间,请耐心等待。
标签:开始备份,Widows系统,操作步骤

三、Widows系统映像还原方法

当系统出现问题时,可以通过以下步骤还原系统映像:
1. 启动电脑

将系统映像备份存储介质(如外部硬盘)连接到电脑,然后重启电脑。
标签:启动电脑,Widows系统,操作步骤

2. 进入系统恢复环境

在启动过程中,根据提示按F8键进入高级启动选项,然后选择“系统恢复环境”。
标签:系统恢复环境,Widows系统,操作步骤

3. 选择系统映像

在系统恢复环境中,选择要还原的系统映像。
标签:选择系统映像,Widows系统,操作步骤

4. 开始还原

选择好系统映像后,点击“下一步”按钮,系统将开始还原过程。还原完成后,电脑将重新启动,并恢复到备份时的状态。
标签:开始还原,Widows系统,操作步骤

四、

定期备份系统映像是确保电脑数据安全的重要措施。通过本文的介绍,相信您已经掌握了在Widows系统中创建和还原系统映像的方法。为了您的数据安全,请务必养成定期备份的好习惯。
标签:系统映像备份,Widows系统,数据安全

教程资讯
教程资讯排行