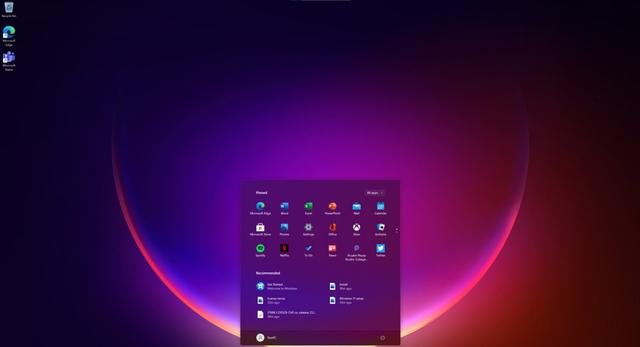windows8系统怎么截图,轻松掌握多种截图方法
时间:2024-11-24 来源:网络 人气:
Widows 8系统截图教程:轻松掌握多种截图方法

在Widows 8系统中,截图功能可以帮助用户快速捕捉屏幕上的内容,无论是为了分享信息、记录步骤还是其他用途。以下是一篇详细的Widows 8系统截图教程,帮助您轻松掌握多种截图方法。
标签:Widows 8,截图,快捷键,截图工具
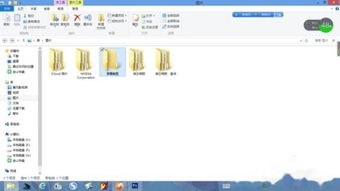
一、使用快捷键进行全屏截图
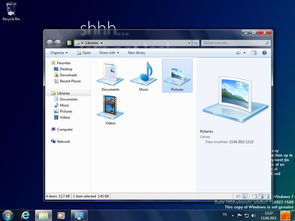
在Widows 8中,最简单快捷的截图方法是使用键盘快捷键。
按下键盘上的“PrSc”键(Pri Scree的缩写),这将捕获整个屏幕的图像。
打开“画图”程序,您可以通过开始菜单搜索“画图”来找到它。
在“画图”程序中,按下“Crl+V”将截图粘贴到画布上。
编辑截图(如有需要),然后保存或另存为图片文件。
二、使用快捷键截取活动窗口
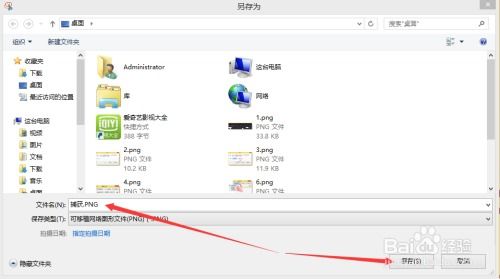
如果您只想截取当前活动窗口,可以使用以下快捷键:
按下“Al+PrSc”键,这将捕获当前活动窗口的图像。
与全屏截图相同,将截图粘贴到“画图”程序中,进行编辑和保存。
三、使用“截图和画图”工具
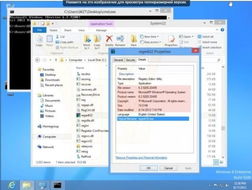
Widows 8自带了一个名为“截图和画图”的工具,它提供了更多截图选项。
在任务栏的搜索框中输入“截图和画图”,然后按Eer键打开。
选择您想要的截图模式:矩形、自由形状、窗口或全屏。
使用鼠标或触摸屏选择截图区域。
截图完成后,您可以直接在工具中进行编辑,或者将其保存到文件。
四、使用“开始”屏幕截图
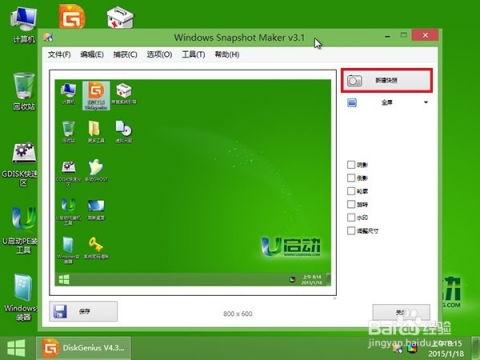
Widows 8的“开始”屏幕也支持截图功能。
在“开始”屏幕上,按下“Widows+PrSc”键。
截图将被自动保存到“图片库”中的“屏幕截图”文件夹中。
五、使用第三方截图软件
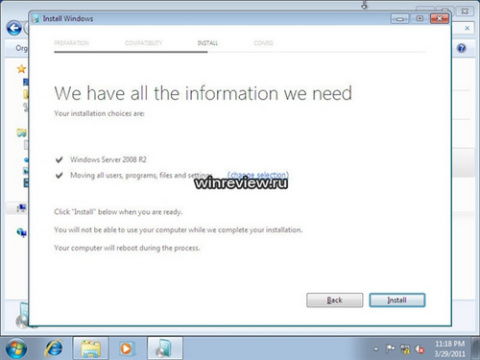
如果您需要更高级的截图功能,可以考虑使用第三方截图软件。
下载并安装您喜欢的第三方截图软件。
按照软件的说明进行截图操作。
六、

Widows 8提供了多种截图方法,从简单的快捷键到功能丰富的截图工具,您可以根据自己的需求选择合适的方法。掌握这些截图技巧,可以让您在工作和生活中更加高效地使用电脑。
标签:Widows 8截图技巧,第三方截图软件,截图保存位置
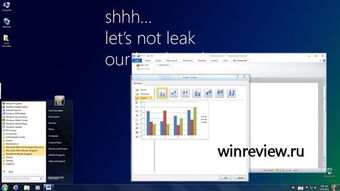
教程资讯
教程资讯排行