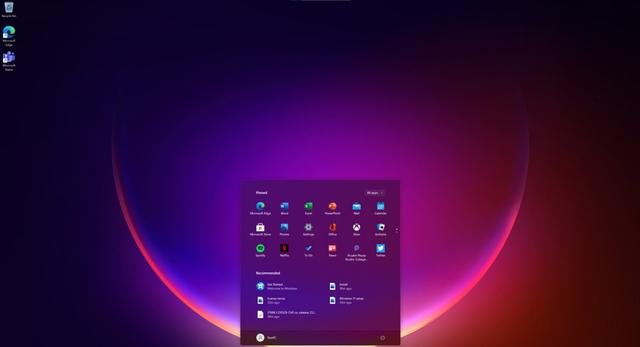一键安装windows7系统
时间:2024-11-20 来源:网络 人气:
一键安装Widows 7系统,轻松解决系统重装难题

随着电脑使用时间的增长,系统卡顿、软件冲突等问题逐渐显现。为了恢复电脑性能,重装系统成为了一种常见的解决方案。然而,传统的手动安装Widows 7系统过程繁琐,耗时较长。今天,我们就来介绍一种简单快捷的一键安装Widows 7系统的方法,让您轻松解决系统重装难题。
标签:一键安装,Widows 7,系统重装,电脑维护
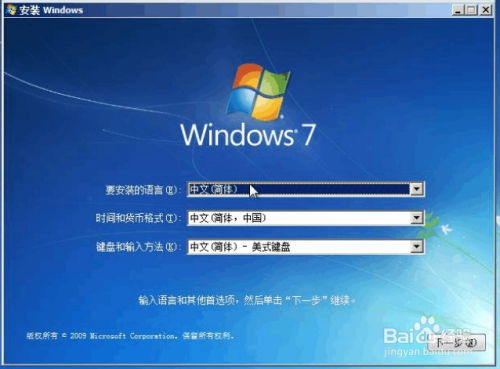
一、准备工作

在进行一键安装Widows 7系统之前,我们需要做好以下准备工作:
下载Widows 7系统原版镜像文件:您可以从微软官方网站或其他正规渠道下载Widows 7系统镜像文件。
准备一个8GB以上的U盘:用于制作启动U盘。
下载一键安装工具:市面上有很多一键安装工具,如大白菜装机版、装机吧等。
标签:准备工作,Widows 7,系统镜像,U盘,一键安装工具

二、制作启动U盘

以下是使用大白菜装机版制作启动U盘的步骤:
下载并安装大白菜装机版。
插入U盘,打开大白菜装机版,等待软件成功读取U盘。
点击“一键制作启动U盘”进入下一步操作。
在弹出的信息提示窗口中,点击“确定”进入下一步操作。
耐心等待大白菜装机版U盘制作工具对U盘写入大白菜相关数据的过程。
完成写入后,在弹出的信息提示窗口中,点击“是(Y)”进入模拟电脑。
标签:制作启动U盘,大白菜装机版,U盘制作,一键安装

三、设置BIOS启动项
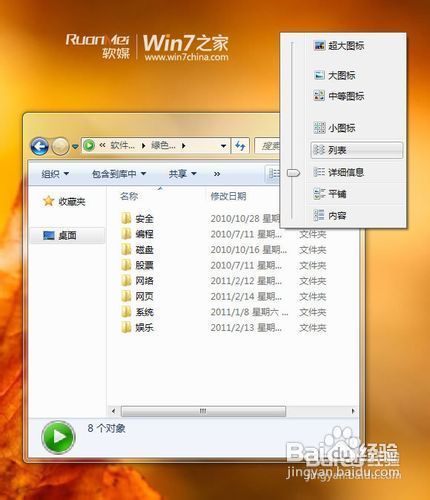
在开机进入启动盘之前,需要在BIOS中设置U盘为第一启动项。以下是设置步骤:
重启电脑,在开机画面出现时按下F2键进入BIOS设置。
使用方向键找到“Boo”选项,进入启动设置。
将“Boo Device Prioriy”中的第一启动项设置为“USB-HDD”。
按F10键保存设置并退出BIOS。
标签:BIOS设置,启动项,U盘启动,电脑维护
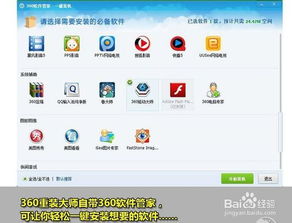
四、一键安装Widows 7系统

以下是使用大白菜装机版一键安装Widows 7系统的步骤:
将制作好的启动U盘插入USB接口,重启电脑。
在开机画面出现时,按下启动快捷键(一般为F12)进入启动菜单。
选择“02”运行大白菜Wi8PE防蓝屏版(新电脑)”,回车确认。
登录大白菜装机版PE系统桌面,系统会自动弹出大白菜PE装机工具窗口。
点击“浏览(B)”进入下一步操作。
找到存放在制作好的大白菜U盘启动盘中的原版Widows 7系统镜像包,点击“打开(O)”进入下一步操作。
在弹出的窗口中,默认选择即可,直接点击“下一步”。
按照提示完成安装过程,重启电脑。
标签:一键安装,Widows 7,大白菜装机版,系统安装,电脑维护

五、

通过以上步骤,您就可以轻松地使用一键安装工具安装Widows 7系统了。这种方法不仅简单快捷,而且可以避免手动安装过程中可能出现的错误。希望本文对您有所帮助。
标签:,一键安装,Widows 7,系统安装,电脑维护

教程资讯
教程资讯排行