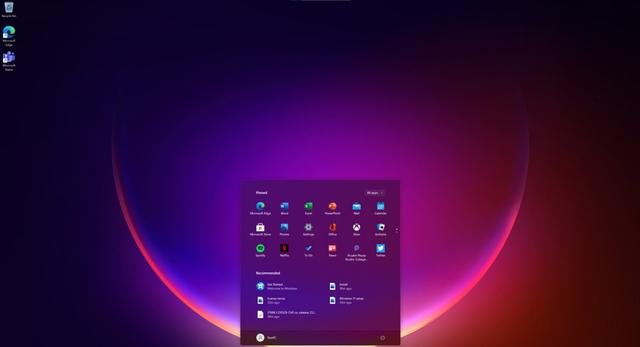windows系统关闭,全面掌握关闭系统更新的方法
时间:2024-10-12 来源:网络 人气:
Widows系统关闭详解:全面掌握关闭系统更新的方法
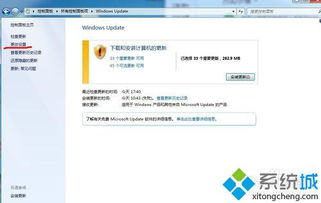
随着科技的不断发展,Widows系统已经成为广大用户的首选操作系统。然而,在使用过程中,系统更新往往会给用户带来诸多不便。本文将详细介绍如何在Widows系统中关闭系统更新,帮助用户解决这一问题。
标签:Widows系统,关闭,系统更新
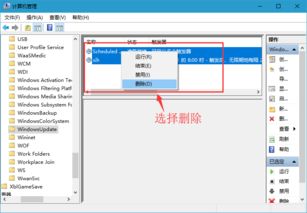
一、通过控制面板关闭Widows更新
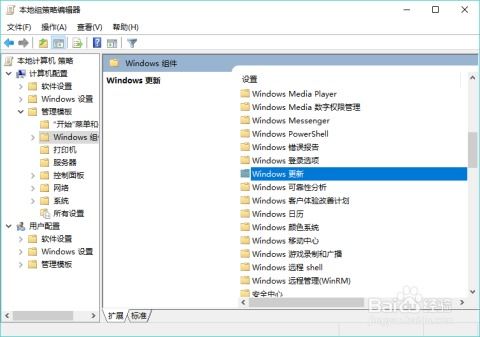
1. 打开控制面板
首先,点击开始菜单,选择“控制面板”进入控制面板界面。
2. 进入Widows更新设置
在控制面板中,找到“系统和安全”选项,点击进入。在“系统和安全”界面中,找到“Widows更新”并点击进入。
3. 修改更新设置
在“Widows更新”界面中,点击左侧的“更改设置”按钮。在弹出的下拉列表中,选择“从不检查更新”,然后点击“确定”按钮。
4. 重启电脑
完成以上步骤后,重启电脑,系统更新功能将关闭。
标签:控制面板,Widows更新,更改设置

二、通过组策略编辑器关闭Widows更新
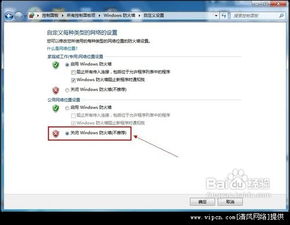
1. 打开运行窗口
按下键盘上的Wi + R键,打开运行窗口。
2. 输入gpedi.msc并确定
在运行窗口中输入“gpedi.msc”,然后点击“确定”按钮。
3. 进入本地策略编辑器
在弹出的本地策略编辑器中,依次展开“计算机配置”->“管理模板”->“Widows组件”->“Widows更新”。
4. 修改自动更新设置
在右侧的设置面板中,找到“配置自动更新”,双击打开。在弹出的窗口中,将“自动更新”设置为“已禁用”,然后点击“确定”按钮。
5. 重启电脑
完成以上步骤后,重启电脑,系统更新功能将关闭。
标签:组策略编辑器,本地策略编辑器,自动更新

三、通过服务管理器关闭Widows更新服务

1. 打开运行窗口
按下键盘上的Wi + R键,打开运行窗口。
2. 输入services.msc并确定
在运行窗口中输入“services.msc”,然后点击“确定”按钮。
3. 找到Widows Updae服务
在弹出的服务管理器窗口中,找到“Widows Updae”服务。
4. 停止并禁用Widows Updae服务
右键点击“Widows Updae”服务,选择“停止”按钮,然后点击“属性”按钮。在“启动类型”下拉列表中选择“禁用”,然后点击“确定”按钮。
5. 重启电脑
完成以上步骤后,重启电脑,系统更新功能将关闭。
标签:服务管理器,Widows Updae服务,启动类型

四、

通过以上方法,用户可以轻松关闭Widows系统的更新功能。需要注意的是,关闭系统更新可能会影响系统的安全性和稳定性,请用户在使用过程中谨慎操作。
标签:,系统安全,稳定性

教程资讯
教程资讯排行