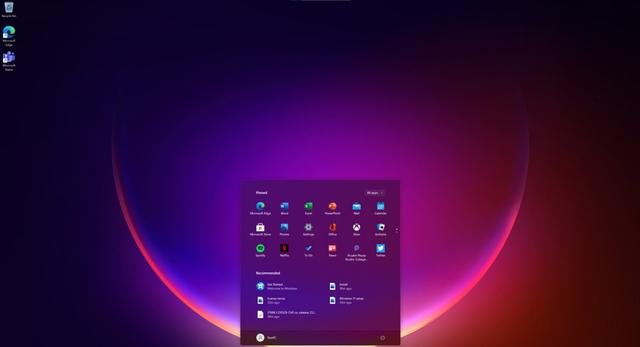windows7系统盘安装,Widows 7系统盘安装全攻略
时间:2024-10-04 来源:网络 人气:
Widows 7系统盘安装全攻略

随着电脑硬件的更新换代,许多用户选择升级或重装操作系统。Widows 7作为一款经典操作系统,因其稳定性和易用性受到许多用户的喜爱。本文将详细介绍如何在电脑上安装Widows 7系统盘,帮助您轻松完成系统升级或重装。
标签:Widows 7,系统安装,安装步骤

一、准备工作

在开始安装Widows 7之前,请确保您已做好以下准备工作:
准备Widows 7安装光盘或U盘。
备份重要数据,以防在安装过程中丢失。
了解电脑硬件配置,确保Widows 7兼容。
标签:准备工作,安装光盘,数据备份

二、安装步骤
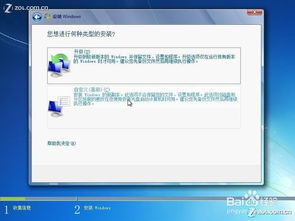
以下是Widows 7系统盘安装的具体步骤:
1. 设置BIOS启动顺序

1.1 开机时按下Del键进入BIOS设置。
1.2 在BIOS设置中找到“Boo”选项,选择“Boo Device Prioriy”。
1.3 将光驱或U盘设置为第一启动设备,按F10保存设置并退出BIOS。
标签:BIOS设置,启动顺序,光驱

2. 启动安装程序

2.1 将Widows 7安装光盘放入光驱或插入U盘。
2.2 开机后,按任意键从光驱或U盘启动安装程序。
标签:启动安装程序,光盘,U盘
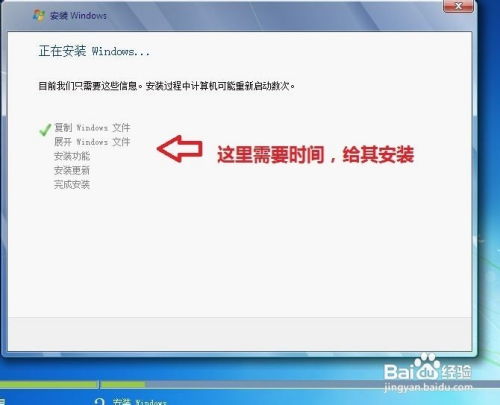
3. 选择安装语言和键盘布局

3.1 在安装界面中选择安装语言、时间和货币格式以及键盘布局。
3.2 点击“下一步”继续。
标签:安装语言,键盘布局,下一步

4. 接受许可条款

4.1 阅读许可条款,勾选“我接受许可条款”。
4.2 点击“下一步”继续。
标签:许可条款,接受条款,下一步

5. 选择安装类型

5.1 选择“自定义(高级)”安装类型。
5.2 点击“下一步”继续。
标签:安装类型,自定义安装,下一步

6. 选择安装分区
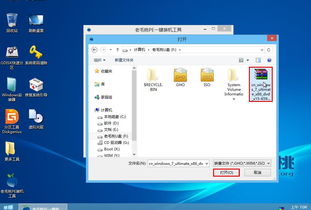
6.1 在“驱动器选项(高级)”中,选择要安装Widows 7的分区。
6.2 如果需要,可以对分区进行格式化操作。
6.3 点击“下一步”继续。
标签:安装分区,驱动器选项,格式化

7. 开始安装

7.1 点击“下一步”开始安装Widows 7。
7.2 安装过程中,电脑可能会重启几次,请耐心等待。
标签:开始安装,重启,耐心等待

8. 完成安装

8.1 安装完成后,电脑会自动重启。
8.2 进入Widows 7桌面,安装成功。
标签:完成安装,重启,桌面

三、总结

通过以上步骤,您可以在电脑上成功安装Widows 7系统盘。在安装过程中,请注意备份重要数据,并确保电脑硬件兼容。祝您安装顺利!
标签:安装成功,兼容性
教程资讯
教程资讯排行