
mindows工具箱

- 文件大小:7.0MB
- 界面语言:简体中文
- 文件类型:Android
- 授权方式:5G系统之家
- 软件类型:装机软件
- 发布时间:2025-03-05
- 运行环境:5G系统之家
- 下载次数:248
- 软件等级:
- 安全检测: 360安全卫士 360杀毒 电脑管家
系统简介
亲爱的Mac用户们,你是否曾想过,在你的苹果笔记本上也能畅游Windows的世界呢?没错,今天就要来告诉你,如何在Mac电脑上安装Windows系统,让你的电脑技能瞬间升级,多面手不再是梦!
一、准备工作:装备齐全,万事俱备
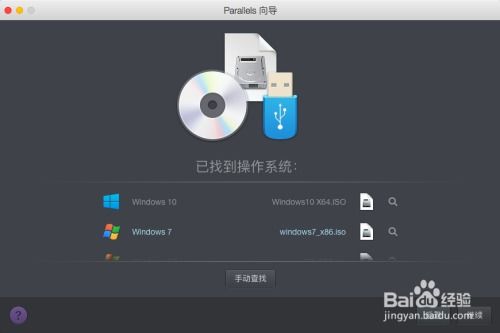
在开始之前,你需要准备以下几样东西:
1. Windows安装盘或ISO镜像:你可以从微软官网购买正版Windows,或者在网上找到Windows的ISO镜像文件。
2. USB闪存盘:至少8GB的容量,用于创建Windows安装U盘。
3. Boot Camp助理:Mac电脑自带的应用程序,用于安装Windows。
二、Boot Camp助理:安装Windows的得力助手
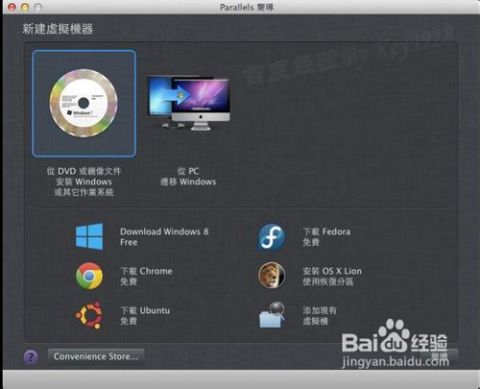
1. 打开Mac电脑,点击顶部菜单栏的“前往”,选择“实用工具”。
2. 在实用工具中找到并打开“Boot Camp助理”。
3. 点击“继续”,然后选择你的Windows ISO镜像文件。
三、分区大作战:为Windows腾出空间

1. 在Boot Camp助理中,你会看到你的硬盘分区情况。你需要为Windows系统划分一个分区。
2. 用鼠标拖动分区条,调整分区大小。一般来说,至少需要30GB的空间。
3. 点击“安装”开始分区。
四、Windows安装:轻松几步,完成安装
1. 分区完成后,Boot Camp助理会自动下载Windows支持软件,并重新启动你的Mac电脑。
2. 进入Windows安装程序,按照提示操作。
3. 选择安装语言、时间和键盘布局,点击“下一步”。
4. 如果你没有Windows产品密钥,点击“我没有产品密钥”。
5. 选择要安装的Windows版本,点击“下一步”。
6. 选择“BOOTCAMP”分区,点击“格式化”。
7. 格式化完成后,再次选择“BOOTCAMP”分区,点击“下一步”。
8. 开始安装Windows系统,等待安装完成。
五、安装驱动程序:让你的Windows系统更完美
1. 安装完成后,插入Windows安装盘,按照提示安装驱动程序。
2. 安装完成后,重启你的Mac电脑。
六、切换系统:轻松切换,自由自在
1. 重启后,在启动过程中按住Option(或Alt)键,选择“Boot Camp”启动Windows系统。
2. 想要切换回Mac系统,只需重启电脑,选择“Mac OS”即可。
七、注意事项:避免踩坑,顺利安装
1. 在安装Windows之前,请确保你的Mac电脑已更新到最新版本。
2. 分区时,请确保为Windows系统留出足够的空间。
3. 安装驱动程序时,请按照提示操作,避免出错。
现在,你已经成功地在Mac电脑上安装了Windows系统,是不是感觉自己的电脑技能瞬间提升了呢?快来试试吧,让你的Mac电脑更加多才多艺!
常见问题
- 2025-03-05 梦溪画坊中文版
- 2025-03-05 windows11镜像
- 2025-03-05 暖雪手游修改器
- 2025-03-05 天天动漫免费
装机软件下载排行







