
mindows工具箱

- 文件大小:7.0MB
- 界面语言:简体中文
- 文件类型:Android
- 授权方式:5G系统之家
- 软件类型:装机软件
- 发布时间:2025-02-24
- 运行环境:5G系统之家
- 下载次数:171
- 软件等级:
- 安全检测: 360安全卫士 360杀毒 电脑管家
系统简介
亲爱的电脑小白们,是不是对Windows和Ubuntu双系统垂涎已久,但又觉得安装过程复杂得让人头大?别担心,今天我就要手把手教你如何轻松安装Windows和Ubuntu双系统,让你在电脑世界里畅游无阻!
一、准备工作:装备齐全,信心满满
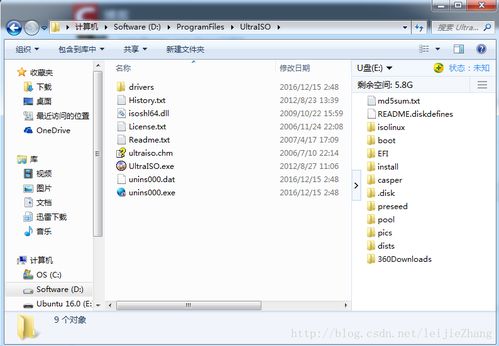
在开始这场电脑界的冒险之前,我们需要准备以下装备:
1. 一个8GB或更大的U盘,充当启动盘的角色。
2. Ubuntu系统的ISO镜像文件,可以从官网或者国内发行的Ubuntu Kylin官网下载。
3. Rufus工具,用于制作启动U盘。
二、制作启动U盘:轻松三步,一蹴而就
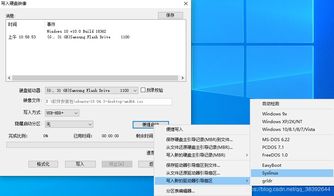
1. 下载并安装Rufus工具,打开它。
2. 将U盘插入电脑,选择U盘作为启动盘。
3. 点击“开始”按钮,Rufus会自动格式化U盘并写入Ubuntu镜像文件。
三、安装Ubuntu系统:简单易懂,轻松上手
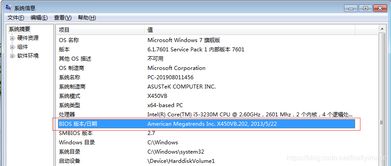
1. 重启电脑,进入BIOS设置,将U盘设置为第一启动项。
2. 保存设置并退出BIOS,电脑会从U盘启动。
3. 在Ubuntu启动界面,选择“安装Ubuntu”。
4. 按照提示选择语言、地区等信息。
5. 点击“安装Ubuntu”,系统会自动检测电脑状态。
6. 选择“与Windows共存”,点击“现在安装”。
四、分区设置:巧妙分配,空间无忧
1. 出现安装类型时,选择“其他选项”。
2. 在分区列表中,找到空闲的磁盘分区。
3. 点击“ ”号,创建新的分区。
4. 根据以下建议进行分区设置:
- 挂载点:/
大小:22000MB
类型:主分区
位置:空间起始位置
用于:EXT4日志文件系统
- 挂载点:(不设置)
大小:2048MB(物理内存大小)
类型:逻辑分区
位置:空间起始位置
用于:交换空间
- 挂载点:/boot
大小:200MB
类型:逻辑分区
位置:空间起始位置
用于:EXT4日志文件系统
- 挂载点:/home
大小:(剩余全部空间)
类型:逻辑分区
位置:空间起始位置
用于:EXT4
五、安装完成:重启电脑,享受双系统
1. 点击“继续”按钮,开始安装Ubuntu系统。
2. 安装完成后,重启电脑。
3. 进入BIOS设置,将硬盘设置为第一启动项。
4. 重启电脑,选择Ubuntu系统启动。
六、注意事项:轻松安装,无忧使用
1. 在安装过程中,请确保电脑电源充足,以免安装中断。
2. 在分区设置时,请根据实际情况调整分区大小。
3. 如果遇到问题,可以查阅相关资料或者寻求专业人士的帮助。
现在,你已经成功安装了Windows和Ubuntu双系统,可以尽情地在两个系统之间切换,享受电脑带来的无限乐趣!快来试试吧,相信我,你一定会爱上这种双系统的生活!
常见问题
- 2025-03-05 梦溪画坊中文版
- 2025-03-05 windows11镜像
- 2025-03-05 暖雪手游修改器
- 2025-03-05 天天动漫免费
装机软件下载排行







