
windows11镜像
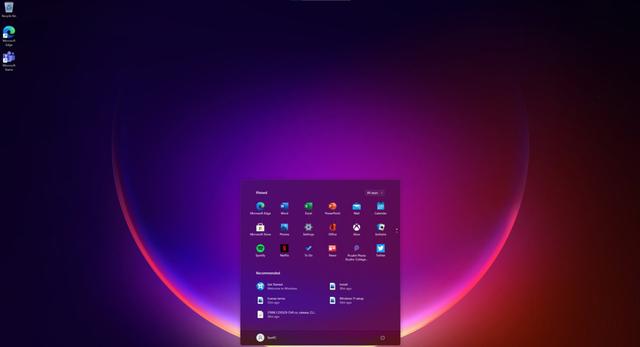
- 文件大小:0KB
- 界面语言:简体中文
- 文件类型:Android
- 授权方式:5G系统之家
- 软件类型:装机软件
- 发布时间:2025-02-22
- 运行环境:5G系统之家
- 下载次数:269
- 软件等级:
- 安全检测: 360安全卫士 360杀毒 电脑管家
系统简介
亲爱的电脑小白们,是不是还在为截图这个小技能而烦恼呢?别担心,今天我就要来给你揭秘Windows 10系统的截图大法,让你轻松成为截图达人!
一、快捷键截图,一触即达
1. 全屏截图:按下键盘上的PrintScreen键(有的键盘上可能是PrtScn键),整个屏幕的截图就轻松搞定了!截图成功后,你可以直接在任意图片编辑软件中粘贴(Ctrl V)并保存。
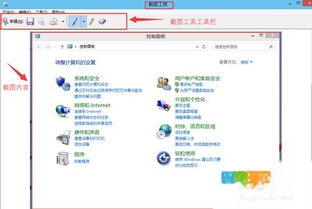
2. 窗口截图:如果你只想截取当前活动窗口,那就按下Alt PrintScreen组合键吧!截图成功后,同样可以在图片编辑软件中粘贴并保存。
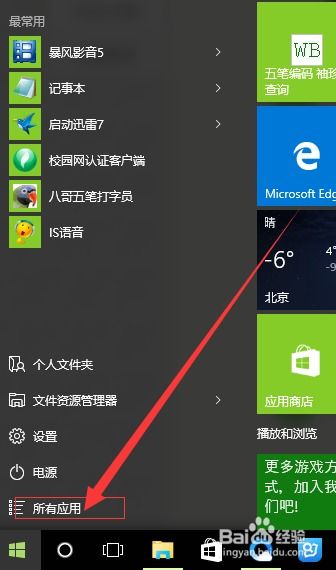
3. 游戏截图:玩游戏时,是不是也想留下精彩瞬间呢?按下Win G键,打开游戏栏,点击“截图”按钮,游戏截图就轻松完成啦!截图会自动保存在C:\\Users\\你的用户名\\Videos\\Captures文件夹中。
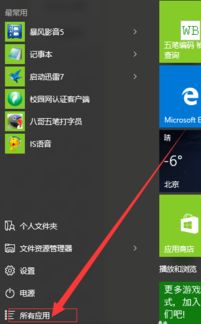
二、截图工具,功能强大
1. 打开截图工具:在开始菜单中搜索“截图工具”,或者在桌面左下角搜索框中输入“截图工具”,点击打开。
2. 截图模式:截图工具提供了多种截图模式,包括全屏截图、窗口截图、矩形截图、自由形状截图等。
3. 延迟截图:如果你想在截图时进行一些操作,截图工具还支持延迟截图功能。在设置中,你可以选择延迟时间,从1秒到30秒不等。
4. 图片编辑:截图完成后,你可以在截图工具中进行简单的图片编辑,如涂鸦、剪切、标注等。
三、浏览器截图,轻松便捷
1. Edge浏览器:打开Edge浏览器,点击页面右上角的“更多”按钮(三个点),选择“截图”。
2. 矩形截图:拖动鼠标选择截图区域,松开鼠标即可完成截图。
3. 窗口截图:点击“窗口截图”,选择要截图的窗口,松开鼠标完成截图。
4. 全屏截图:点击“全屏截图”,整个屏幕的截图就轻松搞定了!
四、手机远程桌面截图,随时随地
1. 下载远程桌面软件:如TeamViewer、AnyDesk等。
2. 连接电脑:在手机上打开远程桌面软件,输入电脑的IP地址,连接电脑。
3. 手机截图:在手机上使用截图功能,即可截取电脑屏幕。
五、其他截图方法
1. QQ截图:在QQ聊天窗口中,点击“更多”按钮,选择“截图”,即可截取当前聊天窗口。
2. 微信截图:在微信聊天窗口中,长按图片,选择“保存图片”,然后打开图片编辑软件进行截图。
3. 输入法截图:部分输入法支持截图功能,如搜狗输入法、百度输入法等。
Windows 10系统的截图功能非常强大,相信你已经学会了如何轻松截图了吧!赶快动手试试吧,让你的电脑生活更加丰富多彩!
常见问题
- 2025-02-22 大话西游手游网易正版官网版
- 2025-02-22 mindows工具箱
- 2025-02-22 精灵的果园红包版
- 2025-02-22 iwrite写作系统登录
装机软件下载排行







