
windows11镜像
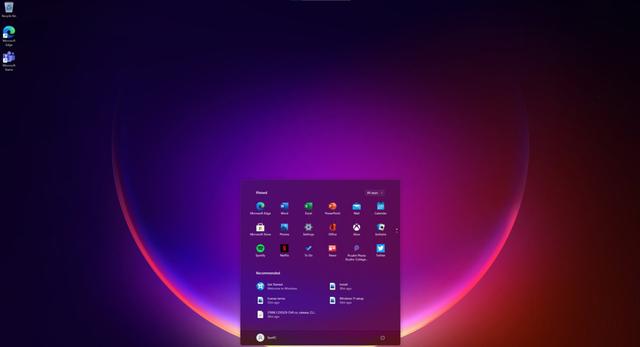
- 文件大小:0KB
- 界面语言:简体中文
- 文件类型:Android
- 授权方式:5G系统之家
- 软件类型:装机软件
- 发布时间:2025-02-21
- 运行环境:5G系统之家
- 下载次数:295
- 软件等级:
- 安全检测: 360安全卫士 360杀毒 电脑管家
系统简介
亲爱的电脑小伙伴们,你是否曾为Windows 10系统的设置而头疼?别担心,今天我要带你一起探索这个神奇的设置世界,让你轻松驾驭Windows 10,让电脑成为你的得力助手!
一、Windows 10设置大揭秘:如何轻松进入
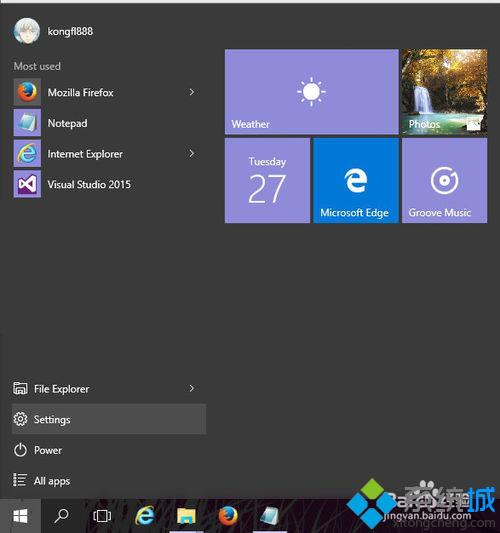
想要进入Windows 10的设置,其实方法很简单。你可以这样做:
1. 右键点击系统桌面左下角的【开始】,在开始菜单中点击【运行】;
2. 在运行对话框中输入命令,就可以直接打开Windows设置的功能页,比如输入:ms-settings:wheel命令,点击确定或者回车;
3. ms-settings:wheel命令,可以打开Windows 设置窗口;
4. ms-settings:themes命令,可打开个性化-主题窗口,对刚安装Windows 10系统的新朋友,把【此电脑】、【网络】、【用户的文件】等图标恢复到系统桌面要容易得多;
5. ms-settings:network命令,可以打开网络和Internet设置窗口,查看电脑网络连接的情况;
6. ms-settings:network-dialup命令,可以打开拨号设置窗口;
7. ms-settings:easeofaccess-closedcaptioning命令,可以打开轻松使用功能中的隐藏式字幕窗口;
8. ms-settings:signinoptions命令,可以打开电脑的登录选项窗口,在这里可以设置PIN密码和修改电脑的登录密码等。
是不是觉得很简单?其实,Windows 10的设置功能非常丰富,你只需要记住这些命令,就可以轻松打开你想要的设置页面了。
二、Windows 10设置大作战:如何优化系统
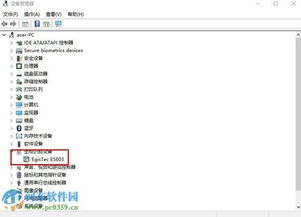
Windows 10系统虽然功能强大,但有时候也会出现卡顿、开机速度慢等问题。别担心,以下这些方法可以帮助你优化系统,让你的电脑焕发新生!
1. 更改新内容保存位置:使用电脑的过程中,我们时不时总需要下载一些软件或文件。若没有特意更改储存的位置,下载的东西一般都是默认储存在作为系统盘的C盘(迅雷、网盘等下载工具同样),长期如此,C盘越来越小,多多少少会造成卡顿。为了避免这种情况,我们可以通过更改新内容的保存位置,合理存放电脑的数据和文件,避免Windows 10卡顿。首先,打开电脑【设置】,在【主页】-【系统】-【存储】中找到一个【更改新内容的保存位置】的选项。再结合电脑磁盘的实际情况和个人的使用习惯,选择不同新内容所保存的位置即可。
2. 关闭开机自启动项:很多软件为了给自身刷存在感”,无论是否有必要,都会在安装时默认开启开机启动”选项,不仅造成了开机速度的严重拖慢,不手动关闭的话,还会一直停留在后台,占用大量系统资源。这时候,我们只需要把不需要开机启动的项目从启动项”中关闭就可以解决问题了。首先,按Ctrl Shift Esc组合键,调出任务管理器。接着找到【启动】的界面,点击进去就可看见各种程序的开启启动状态,再点击右键即可更改它的状态就可以了。
3. 关闭软件推荐的广告:Windows 10多多少少会有一些弹窗通知,有时候还会出现一些广告弹窗。为了不影响使用体验,我们可以关闭这些广告。在【设置】中找到【隐私】选项,然后选择【广告】,在这里可以关闭“允许应用使用我的广告ID来提供个性化的广告”和“允许应用使用我的广告ID来提供个性化的信息”。
三、Windows 10设置大挑战:如何设置环境变量
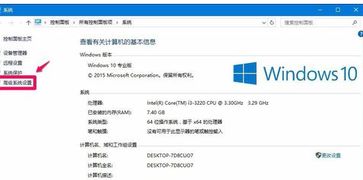
环境变量是Windows系统中非常重要的一个概念,它可以帮助我们更好地管理系统。以下是如何设置环境变量的方法:
1. WinI,调出 Windows 设置”,选择左上方的 系统” 选项;
2. 下拉左侧菜单至底部,选择 关于” 选项;
3. 选择右侧 相关设置” 下的 高级系统设置”,会弹出 系统属性”;
4. 选择 高级”,最下方会有 环境变量” 按钮,单击;
5. 在弹出的 环境变量” 窗口中,我们可以根据自身需求设置用户变量和系统变量。
四、Windows 10设置大攻略:如何进入BIOS
想要进入BIOS,你可以尝试以下方法:
1. 直接重启:因为Win8和Win10的快速启动技术只对关机有效,直接点击重启”相当于暂时关闭了系统的快速启动技术;
2. 完全关闭快速启动技术:打开控制面板,选择硬件和声音”,点击电源选项进入下一菜单。在这一步,选择电源按钮功能。当您退出此界面时,更改当前不可用的设置,并专门修改箭头所指的启用快速启动。PS:这是边肖取消后切的图,默认开启。边肖建议在进入BIOS后用这个方案把它改回来。毕竟Win10快速开机技术让你每次开机十秒(针对普通机械硬盘);
常见问题
- 2025-02-22 以太之光无敌无限钻石版
- 2025-02-22 bt手游之家官网版下载
- 2025-02-22 比特彗星
- 2025-02-22 影魔传说(ShadowDemonTales)
装机软件下载排行







