
mindows工具箱

- 文件大小:7.0MB
- 界面语言:简体中文
- 文件类型:Android
- 授权方式:5G系统之家
- 软件类型:装机软件
- 发布时间:2025-02-16
- 运行环境:5G系统之家
- 下载次数:511
- 软件等级:
- 安全检测: 360安全卫士 360杀毒 电脑管家
系统简介
亲爱的电脑迷们,你是否曾梦想过在Mac上运行Windows系统,或者反过来?别再羡慕那些技术大牛了,今天我要手把手教你如何用U盘安装Mac系统,让你的Mac焕发新活力!
一、准备工作:装备齐全,信心满满
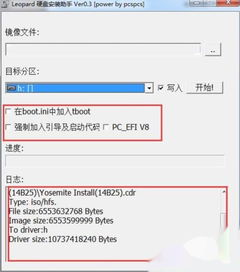
在开始这场技术冒险之前,我们需要准备以下装备:
1. 一台Mac电脑:确保你的Mac电脑支持安装Windows系统,比如MacBook Air(2012年及以后)和MacBook Pro(2012年及以后)。
2. 一个U盘:至少8GB的容量,最好是16GB或更大,这样有足够的空间存放系统文件。
3. Mac系统镜像文件:从苹果官方网站下载你想要的Mac系统版本,比如macOS Monterey。
4. TransMac软件:一款在Windows环境下制作Mac启动U盘的神器。
二、制作Mac启动U盘:轻松三步走
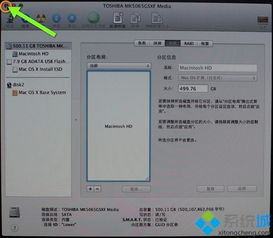
1. 下载并安装TransMac:打开官网,下载并安装TransMac软件。安装完成后,打开它。
2. 格式化U盘:将U盘插入电脑,在TransMac软件中找到U盘,右键点击选择“Format Disk for Mac”。在弹出的窗口中,选择“Mac OS Extended (Journaled)”格式,点击“OK”开始格式化。
3. 写入系统镜像:格式化完成后,右键点击U盘,选择“Restore with Disk Image”。在弹出的窗口中,找到你下载的Mac系统镜像文件,点击“Open”。软件会自动将镜像文件写入U盘,这个过程可能需要一些时间。
三、设置BIOS/UEFI启动选项:启动大作战
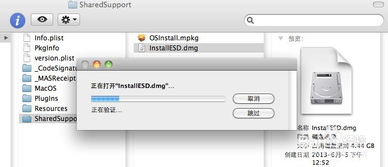
1. 重启Mac:将制作好的U盘插入Mac,重启电脑。
2. 进入启动选项:在启动过程中,按下Option键(或Cmd R键,取决于你的Mac型号),进入启动选项菜单。
3. 选择U盘启动:在启动选项菜单中,选择U盘作为启动设备,然后按Enter键。
四、安装Mac系统:一步步来
1. 开始安装:进入Mac系统安装界面后,按照屏幕上的提示进行操作。
2. 分区:选择一个分区来安装Mac系统,或者创建一个新的分区。
3. 安装过程:等待安装过程完成,这可能需要一段时间。
4. 安装完成后重启:安装完成后,Mac会自动重启,并进入新安装的Mac系统。
五、注意事项:避免踩坑
1. 备份重要数据:在开始之前,确保备份你的重要数据,以免在安装过程中丢失。
2. 选择正确的系统版本:确保你下载的Mac系统版本与你的Mac电脑兼容。
3. 耐心等待:安装过程可能需要一些时间,请耐心等待。
4. 不要随意修改BIOS/UEFI设置:除非你了解自己在做什么,否则不要随意修改BIOS/UEFI设置。
六、:掌握技能,畅享科技
通过以上步骤,你就可以在Mac上安装Mac系统了!这不仅让你体验到了Mac的强大功能,还能让你在Windows和Mac之间自由切换。快来试试吧,让你的Mac焕发新活力!
常见问题
- 2025-02-19 小说排行榜
- 2025-02-19 mindows工具箱
- 2025-02-19 百分网游戏盒子安卓版下载
- 2025-02-19 玄幻小说阅读器
装机软件下载排行







