
mindows工具箱

- 文件大小:7.0MB
- 界面语言:简体中文
- 文件类型:Android
- 授权方式:5G系统之家
- 软件类型:装机软件
- 发布时间:2025-02-12
- 运行环境:5G系统之家
- 下载次数:106
- 软件等级:
- 安全检测: 360安全卫士 360杀毒 电脑管家
系统简介
亲爱的电脑小白们,是不是觉得Windows 7系统那可是个经典中的经典,想给电脑来个华丽丽的变身呢?别急,今天就来手把手教你怎样安装Windows 7系统,让你轻松成为装机小达人!
第一步:准备工作,装备齐全,信心满满

首先,你得有个Windows 7的安装盘或者U盘,还有你的电脑产品密钥。这可是安装系统的关键,缺一不可哦!另外,别忘了备份一下重要文件,以防万一。
第二步:设置启动顺序,让电脑听你的指挥

1. 重启你的电脑,这时候要眼疾手快,不断按DEL或F2键进入BIOS设置界面。
2. 在BIOS设置里,找到Boot选项,把启动顺序设置为从光驱或U盘启动。
3. 保存设置并退出BIOS,这时候电脑会自动重启。
第三步:制作启动盘,让电脑知道你的心意
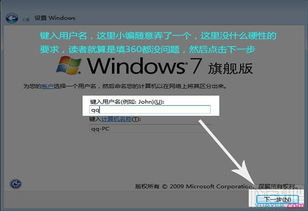
1. 把Windows 7 ISO镜像文件刻录到DVD光盘或者制作成U盘启动盘。
2. 将制作好的启动盘插入电脑,重启电脑,按提示进入安装界面。
第四步:安装设置,跟着步骤走,轻松搞定
1. 选择安装语言、时间格式和键盘布局,点击“下一步”。
2. 接着,同意许可协议,再点击“下一步”。
3. 选择自定义安装,输入你的产品密钥,然后点击“下一步”。
第五步:分区和格式化,给Windows 7腾出空间
1. 系统会要求你选择磁盘分区,如果你电脑上已经有系统,建议备份并清空磁盘。
2. 点击“自定义”选项,进入磁盘管理界面。
3. 创建、删除和格式化分区,选择你想要安装Windows 7的分区,并进行格式化。
第六步:安装系统,耐心等待,胜利在望
1. 现在只需要耐心等待安装过程完成,系统会自动将所需的文件复制到你的电脑,并进行一系列设置。
2. 完成安装后,系统会自动重启,根据提示设置计算机名称和用户账户。
第七步:更新和安装驱动程序,让电脑更强大
1. 安装完系统后,第一时间连接到互联网,通过Windows Update下载最新的更新补丁。
2. 安装必要的驱动程序,让电脑硬件发挥最大效能。
第八步:激活系统,让你的Windows 7永葆青春
1. 打开下载的文件夹,鼠标右击“win7-64”,选择“解压到当前文件夹”。
2. 解压完成后,鼠标右击“setup”,选择以管理员身份运行。
3. 点击“是”,然后点击“现在安装”。
4. 点击“不获取最新安装更新”,勾选“我接受许可条款”,点击“下一步”。
5. 选择自定义(高级),选择C盘,点击“下一步”,点击“确定”。
6. 系统正在安装,期间电脑会重启数次,点击“下一步”。
7. 设置电脑名称,点击“下一步”。
8. 设置电脑开机密码,点击“下一步”(直接点击下一步可设置开机无需密码)。
9. 点击“跳过”,点击“以后询问我”,点击“下一步”。
10. 安装完成,安装网卡驱动,安装解压软件。
11. 打开下载的文件夹,鼠标右击“win7激活工具”压缩包,选择解压到当前文件夹。
12. 鼠标右击“win7激活工具”,选择以管理员身份运行。
13. 点击“是”,点击“一键激活Windows和Office”。
14. 激活完毕,点击“确定”,然后重启电脑。
第九步:验证激活,确保一切顺利
1. 在桌面空白处鼠标右击,选择“属性”。
2. 在系统窗口中,点击“激活”选项卡。
3. 如果显示“已激活”,那么恭喜你,Windows 7系统安装成功!
怎么样,是不是觉得安装Windows 7系统其实并没有那么难呢?只要按照步骤一步步来,相信你也能轻松成为装机小达人!快来试试吧,让你的电脑焕发新的活力!
常见问题
- 2025-02-12 房嘟嘟二手房买卖免费下载官方版2024
- 2025-02-12 人气少女偶像明星
- 2025-02-12 神奇世界追逃与搞笑
- 2025-02-12 公共基础知识全题库
装机软件下载排行







