
全景地图导航系统安卓版下载安装免费版
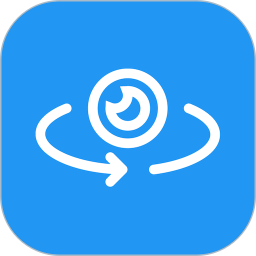
- 文件大小:60.98MB
- 界面语言:简体中文
- 文件类型:Android
- 授权方式:5G系统之家
- 软件类型:装机软件
- 发布时间:2025-02-11
- 运行环境:5G系统之家
- 下载次数:259
- 软件等级:
- 安全检测: 360安全卫士 360杀毒 电脑管家
系统简介
亲爱的Mac用户们,你是否曾在某个午后,坐在你的MacBook前,突然心生奇想:要是能在这台优雅的苹果电脑上同时运行Windows系统,那该多酷啊!别急,今天就来手把手教你如何在Mac上安装Windows双系统,让你的电脑技能瞬间升级,成为真正的多面手!
一、准备工作:装备齐全,信心满满
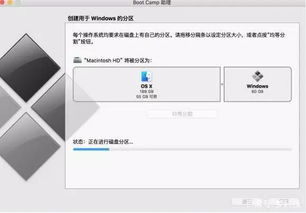
在开始这场技术冒险之前,我们需要准备以下装备:
1. 至少8GB的空优盘:用来制作Windows启动盘,记得提前备份优盘中的数据哦。
2. Windows系统ISO文件:可以从微软官网下载正版Windows镜像文件,确保兼容性和安全性。
3. Boot Camp助理:Mac电脑自带的应用程序,用于安装Windows系统。
二、Boot Camp助理:启动你的双系统之旅

1. 打开MacBook,点击屏幕顶部的“前往”菜单,选择“实用工具”。
2. 在实用工具中找到并打开“Boot Camp助理”。
三、选择Windows镜像,划分磁盘空间
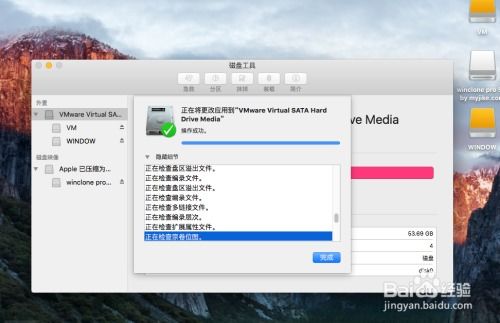
1. 在Boot Camp助理中,点击“继续”。
2. 在“ISO映像”部分,点击“选取”,找到并选择你下载的Windows系统ISO文件。
3. 接下来,你需要为Windows系统划分磁盘空间。用鼠标拖动中间的小圆点来调整分区大小,一般建议至少30GB以上。
四、安装Windows支持软件,开始安装
1. 点击“安装”按钮,Boot Camp助理会开始下载Windows支持软件,并执行磁盘分区操作。
2. 等待进度条完成,这个过程可能需要15-20分钟。
五、进入Windows安装程序,完成安装
1. 安装完成后,系统会自动重启,并进入Windows安装程序。
2. 按照屏幕上的提示,选择安装语言、时间、键盘等设置,点击“下一步”。
3. 在“密钥”部分,点击“我没有产品密钥”,然后选择你想要安装的Windows版本(专业版或家庭版)。
4. 选中“BOOTCAMP”这个分区,点击“格式化”按钮。
5. 格式化完成后,再次选中“BOOTCAMP”分区,点击“下一步”。
6. 等待Windows系统安装完成,这个过程可能需要一段时间。
六、安装Windows驱动程序,享受双系统
1. 安装完成后,Windows系统会自动下载并安装Mac电脑的驱动程序。
2. 如果没有外接硬盘,驱动程序会下载到Windows的临时D盘。
3. 打开D盘下的Boot Camp文件夹,找到名为Setup.exe的应用程序,双击运行即可安装驱动程序。
恭喜你,现在你的Mac电脑已经成功安装了Windows双系统!你可以通过重启电脑,在启动时选择进入Windows系统,享受两种操作系统的完美融合。无论是工作还是娱乐,你的Mac电脑都能轻松应对,成为你生活中不可或缺的得力助手!
常见问题
- 2025-02-11 兄弟连2单机中文版下载
- 2025-02-11 妖神记之巅峰对决
- 2025-02-11 区块链的来历
- 2025-02-11 全脑开发专注力训练
装机软件下载排行







